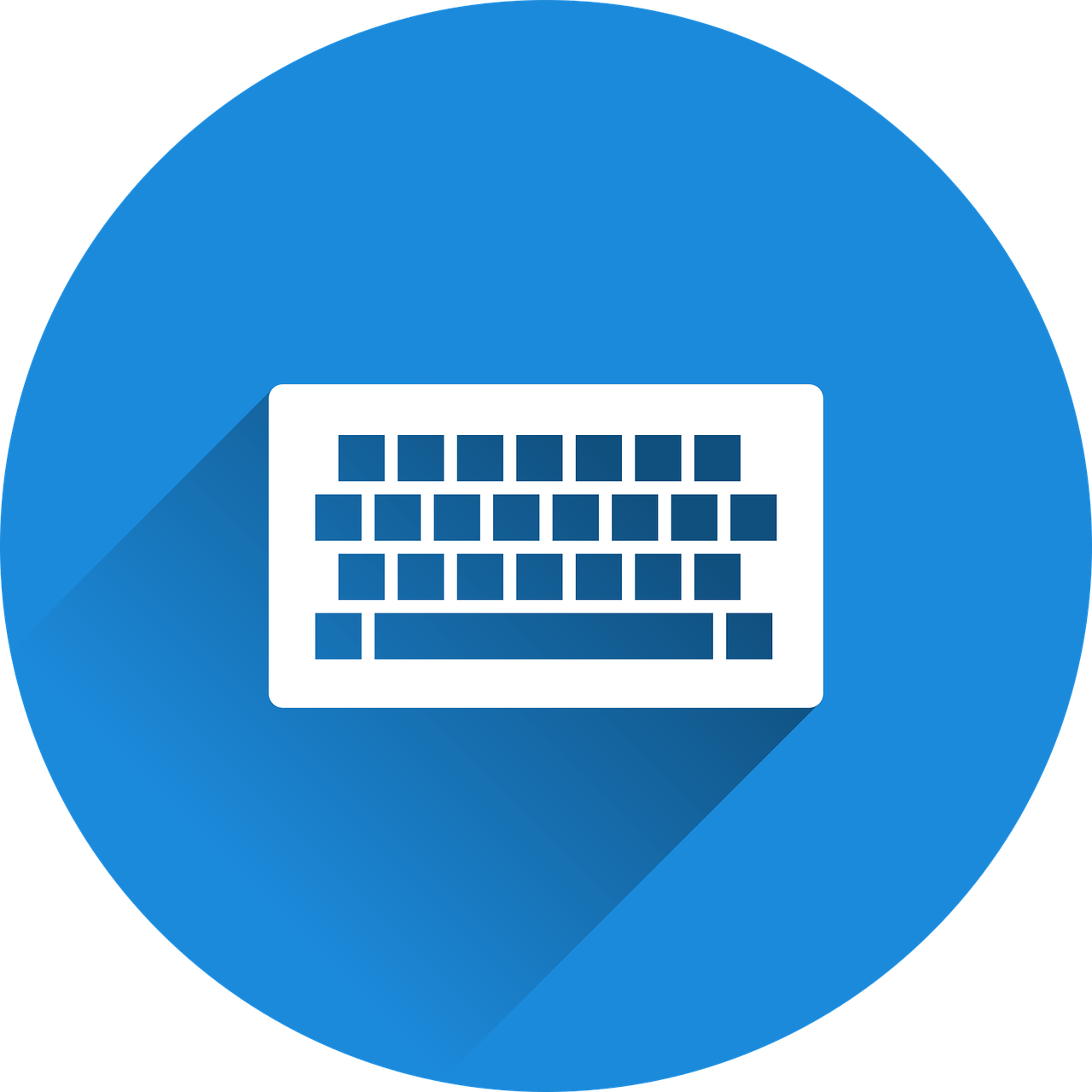皆さんこんにちは。
けびんの部屋へようこそ。
今回は、
【備忘録】Windows11で日本語配列キーボードと英語配列キーボードを併用する方法
と題しまして日本語配列のキーボードと英語配列のキーボードを切替なしで共存させる方法を紹介していこうと思います。
日本語配列キーボード、英語配列キーボードはそれぞれ「JIS配列キーボード」「US配列キーボード」とも呼ばれ、1つのパソコンに対して2種類以上のキーボードを使用する場合USBポートに接続しただけでは正しく動作してくれません。
設定からキーボードレイアウトを変更する必要があるのです。
そしてキーボードの設定変更にはパソコンを再起動が伴います。
デスクトップパソコンならまだしもノートパソコンに外付けキーボードを接続し、使用するたびに再起動をしなければならないというのはいささか面倒が過ぎますので
できればUSB端子をポートに刺しただけで自動的に切り替わるよう設定したい。。。
今回は備忘録として僕がどのように対処したのかを紹介していきたいと思います。
状況整理
使用機材
- PC:Panasonic Let’s note CF-SV(日本語配列キーボード内蔵)
OSバージョン:Windows 11, ver 22H2 - 外付けキーボード:ARCHISITE ARCHISS Maestro FL
設定変更へ至った動機
先日、赤軸メカニカルキーボードを購入しその打鍵感に魅了されている今日この頃。
デスクトップパソコンのみならずノートパソコンを使用するときでさえ購入したキーボードを使用したいと思い始めたのが事の発端です。

外付けキーボードをノートパソコンに接続して使用してみたところ英語配列キーボードを打鍵しているにも関わらず日本語配列キーボードとして認識されるではありませんか。
問題を解決するべくGoogle先生に対処法を聞きますが、どうやらデフォルトの設定では配列の違うキーボードを共存させることはできず、いちいち再起動を伴う設定変更を行い、使用するしかないようです。
 けびん
けびん一応デフォルトでも設定できる項目があるんだけどうまく機能しないみたい
根性がある人なら外付けキーボードを使用したいときだけ設定を英語配列に変更し再起動をかけ使用し、使用後は設定を日本語配列に戻し再び再起動をかけるところですが、
めんどくさがりな僕はこれができません。
なので同じ状況にいた先人たちの知恵を借り、
レジストリをいじり外付けキーボードだけが英語配列キーボードとして認識されるよう設定しました。
設定後の状況
今から紹介する設定を行うと再起動を挟まなくてもUSBポートに外付けキーボードを接続するだけで自動的に英語配列として認識してくれるようになります。
また英語配列の外付けキーボードが接続されている状態でもノートパソコン本体に内蔵された日本語配列キーボードは問題なく日本語配列キーボードとして機能するようになります。
もちろん、何も接続されていない状態でもノートパソコン内蔵キーボードは問題なく日本語配列キーボードとして認識されます。
日本語配列キーボードと英語配列キーボードの共存のさせ方
概略
ざっくりとした流れは、
パソコン全体を日本語配列に強制する設定を外す
↓
キーボードのデバイスインスタンスパス(識別番号的なモノ)を確認
↓
デバイスインスタンスパスを使い外付けキーボードが英語配列として認識されるように設定
↓
デバイスインスタンスパスを使い内蔵キーボードが日本語配列として認識されるように設定
こんな感じの流れで設定をします。
設定方法
レジストリを編集するためにレジストリエディターを開きます。
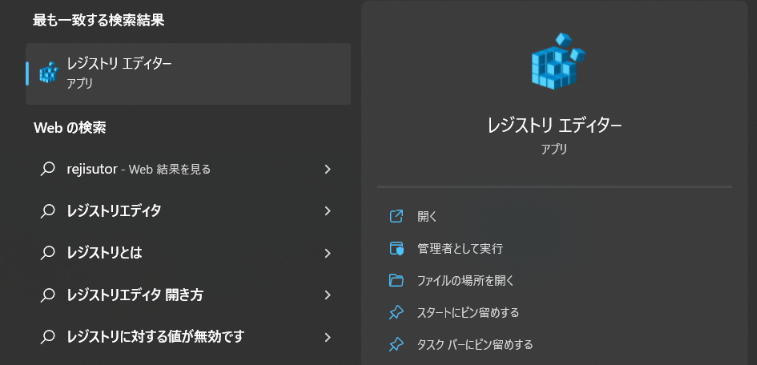
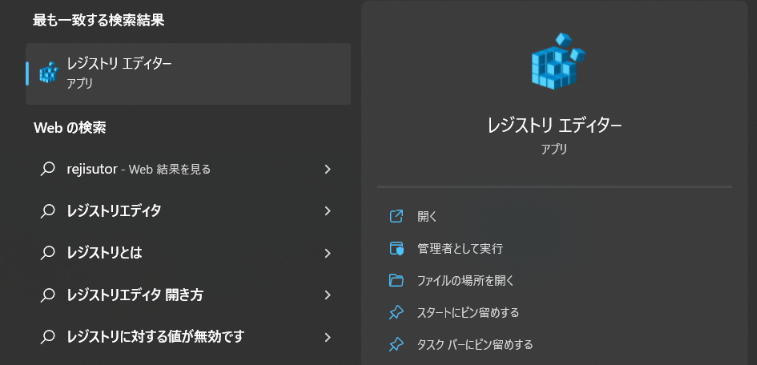
レジストリの編集はパソコンに重大な問題を発生させるリスクがあります。
必ずバックアップをとり、自己責任でお願いします。
HKEY_LOCAL_MACHINE ⇒ SYSTEM ⇒ CurrentControlSet ⇒ Services ⇒ i8042prt ⇒ Parametersとクリックし中身を確認します。
Parameters中のキーを以下のように変更します。
| キー | 値(変更後) |
|---|---|
| LayerDriver JPN | kbd106.dll |
| OverrideKeyboardIdentifier | PCAT_101KEY |
またParameters中の以下のキーを削除します。
| キー |
|---|
| OverrideKeyboardSubtype |
| OverrideKeyboardType |
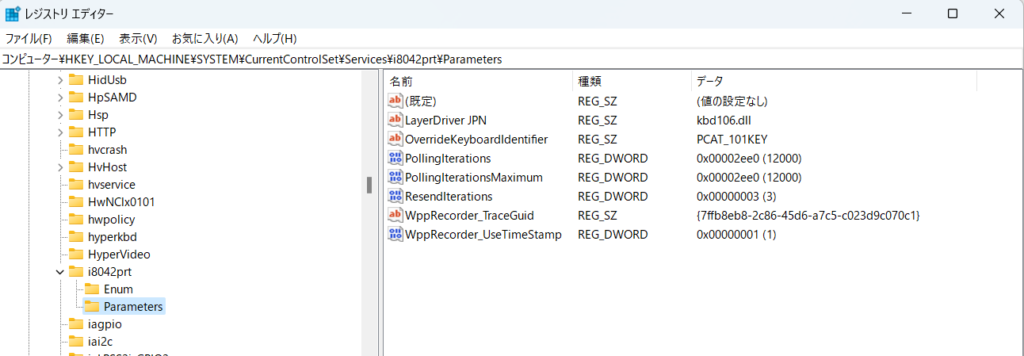
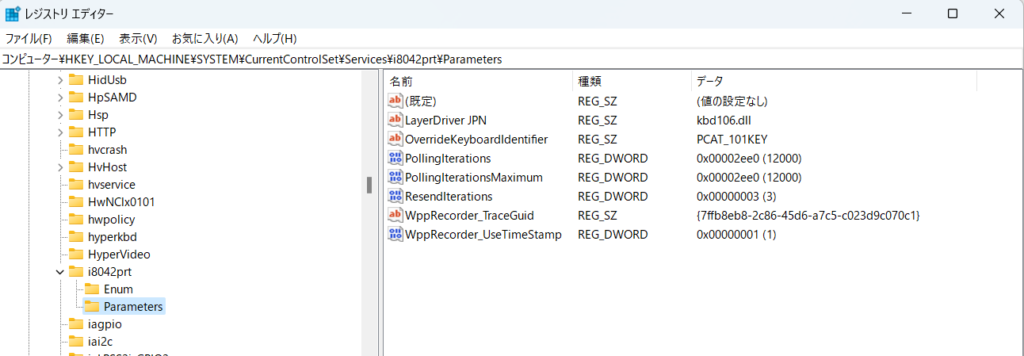
※使用しているパソコンによってデフォルトの設定が違いますので上で述べた項目以外は必ずしも一致するとは限りません
続いて外付けキーボードとパソコン内蔵キーボードのデバイスインスタンスパスを確認します。
デバイスマネージャーを開きます。
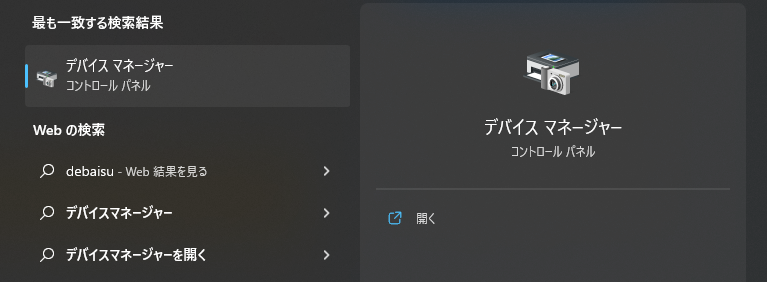
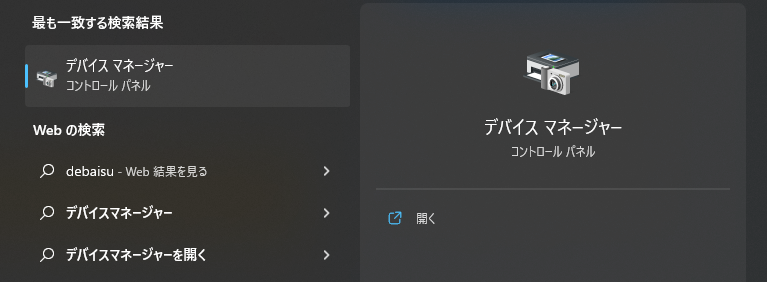
キーボード欄に表示されているデバイスのどれが使用したい外付けキーボードなのか、どれが内蔵キーボードなのかをUSBポートを抜き差しして確認します。
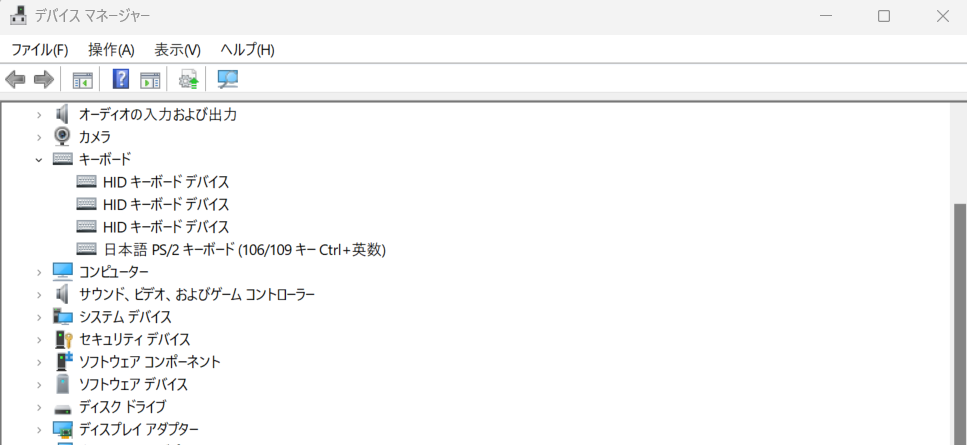
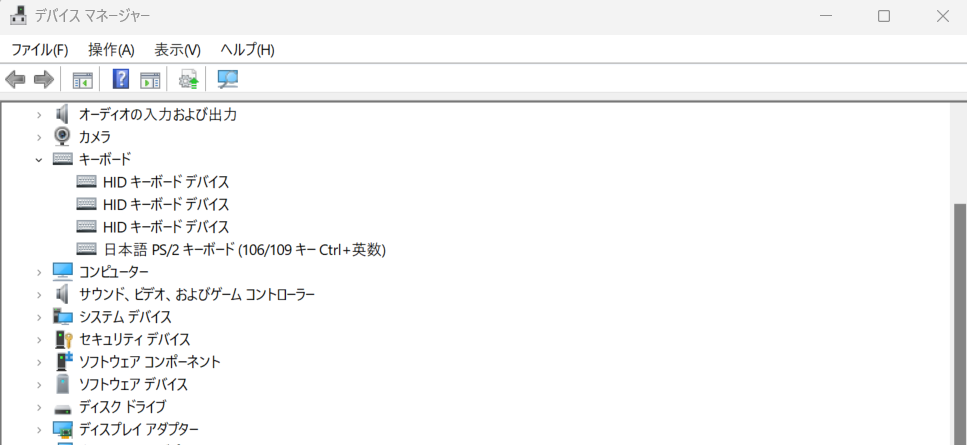
接続デバイスと表示デバイスの数が一致しない
キーボード欄にはキーボードとして認識されうる全てのデバイスが表示されるため接続デバイスの数と表示されているデバイスの数が一致しない場合はマウス等もキーボードとして認識されている可能性があります。
また上記の場合以外でも、1つしか外付けキーボードを接続していないにもかかわらず表示デバイスが複数となる場合もあります。
実際僕も1つのキーボードが2つのデバイスとして認識されました。



フルサイズキーボードを使っているからもしかしたらテンキーが別デバイスとして認識されているのかも。。。
どのキーボードがどの表示デバイスにあたるかを確認したら該当デバイスをクリックし「詳細」から「プロパティ」を「デバイスインスタンスパス」に変更し値を控えておきます。
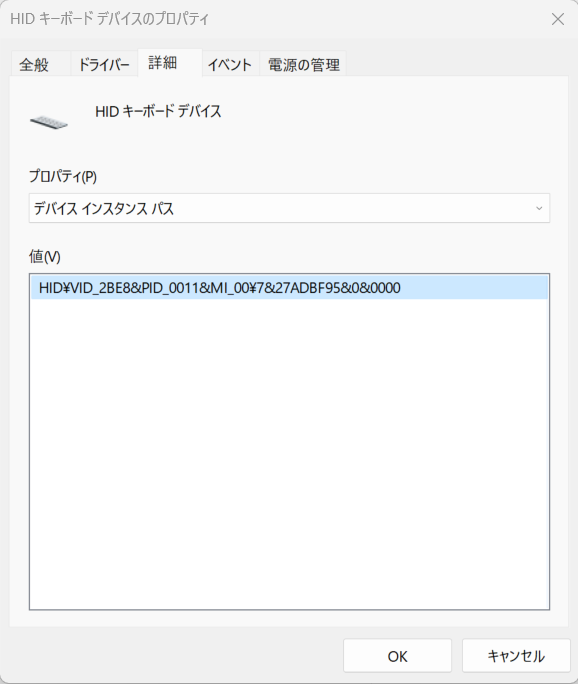
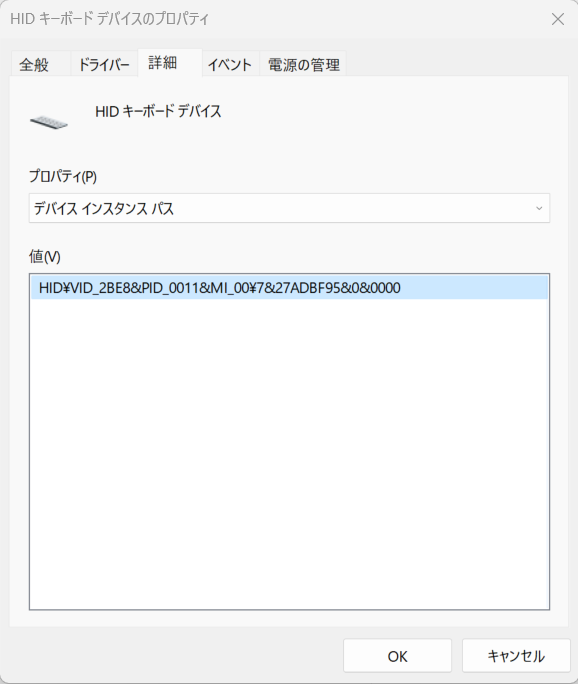
これを外付けキーボード、内蔵キーボードに対して行い両方のデバイスインスタンスパスを控えておきましょう。
外付けキーボードがどうしても2つとして認識される場合は両方のデバイスインスタンスパスを控えておきましょう。
※デバイスインスタンスパスは接続ポートによっても変わるため外付けキーボードを接続するポートは固定しておきましょう。
レジストリエディターで
HKEY_LOCAL_MACHINE ⇒ SYSTEM ⇒ CurrentControlSet ⇒ Enum ⇒ 先ほど確認した外付けキーボードのデバイスインスタンスパス ⇒ Device Parameters をクリックします。
例えばデバイスインスタンスパスがHID\VID_056E&PID_0107&MI_00\7&C6C62E2&0&0000である場合は
HKEY_LOCAL_MACHINE ⇒ SYSTEM ⇒ CurrentControlSet ⇒ Enum ⇒ HID ⇒ Device Parameters ⇒ VID_056E&PID_0107&MI_00 ⇒ 7&C6C62E2&0&0000 の順で開いていけば良いということです。
開けたらDevice Parametersに以下のキーを追加していきます。
| キー | 値 |
|---|---|
| KeyboardTypeOverride | 4 |
| KeyboardSubtypeOverride | 0 |
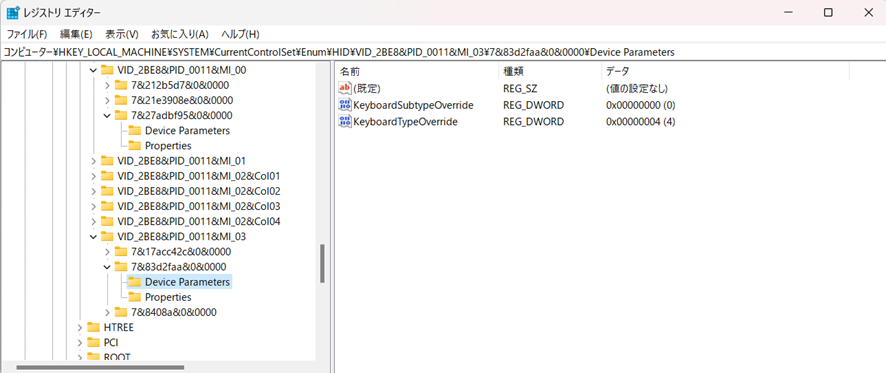
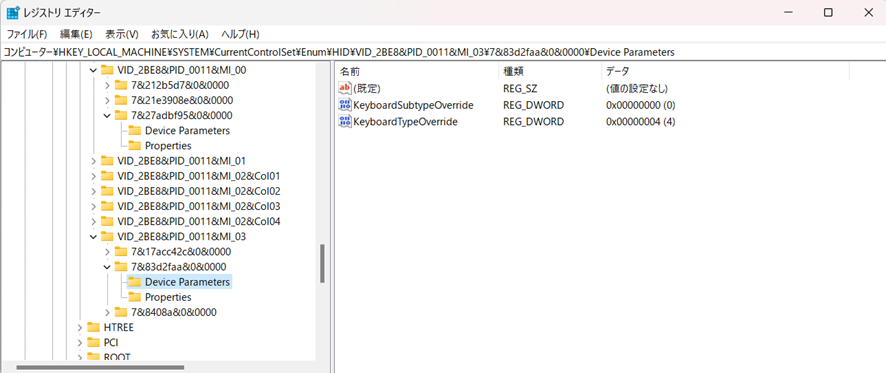



上でも言ったけど僕は外付けキーボードのデバイスインスタンスパスが2つだったから両方に追加したよ!
外付けキーボードと同様に内蔵キーボードにもキーを追加していきます。
HKEY_LOCAL_MACHINE ⇒ SYSTEM ⇒ CurrentControlSet ⇒ Enum ⇒ 先ほど確認した外付けキーボードのデバイスインスタンスパス ⇒ Device Parameters をクリックします。
同じようにDevice Parametersに以下のキーを追加していきます。
| キー | 値 |
|---|---|
| KeyboardTypeOverride | 7 |
| KeyboardSubtypeOverride | 2 |
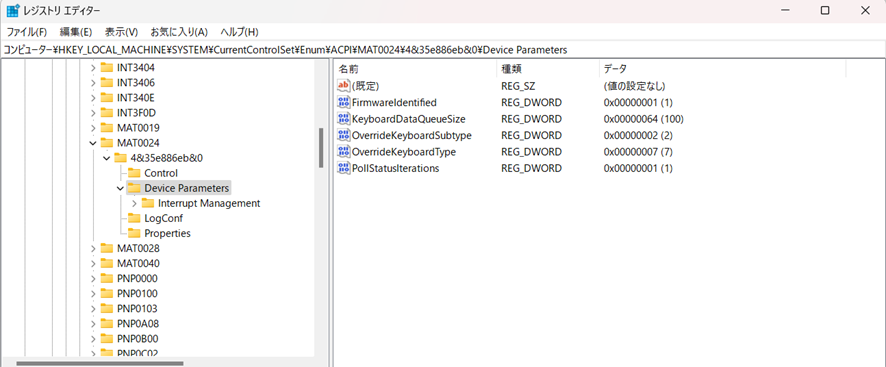
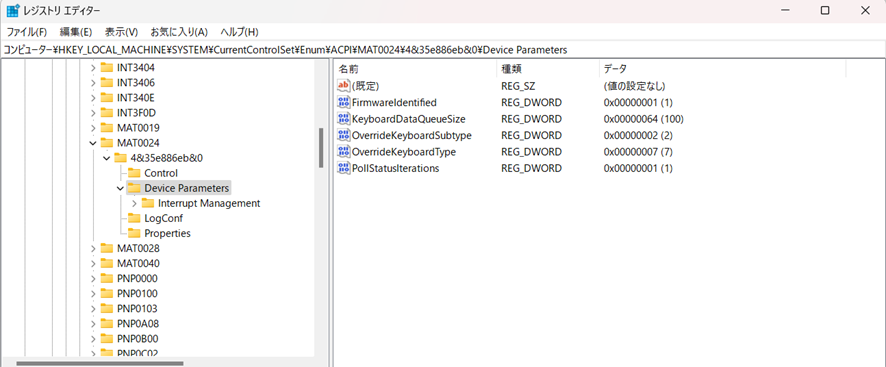
なぜか入力後KeyboardTypeOverrideとKeyboardSubtypeOverrideがOverrideKeyboardTypeとOverrideKeyboardSubtypeに修正されていましたが特に問題はありませんでした。
あとはレジストリエディターを閉じて再起動し動作確認を行うだけです。
成功していれば外付けキーボードは英語配列、内蔵キーボードは日本語配列として認識されているはずです。
UABポートの固定
今回行った設定は特定のデバイスインスタンスパスに対して動作を強制する設定です。
ですからデバイスインスタンスパスの違うデバイスに対しては機能しません。
外付けキーボードを買い替えたりしたときなどは再度同じ設定を行う必要があります。
また上でも述べましたが同じ外付けキーボードを使用していたとしてもデバイスインスタンスパスは接続ポートにも左右されるため違うUSBポートに接続すると機能しません。
どのUSBポートにキーボードを接続するかは決めておくようにしましょう。
効果がなかった対策
接続済みキーボードレイアウトを使用する
Windows10まではデフォルトの設定でキーボードの自動切り替えは行えませんでしたがWindows11では一応自動切り替えができる設定が追加されています。
設定 ⇒ 時刻と言語 ⇒ 言語と地域 と開いていくと「言語」欄に「日本語」が追加されていると思います。
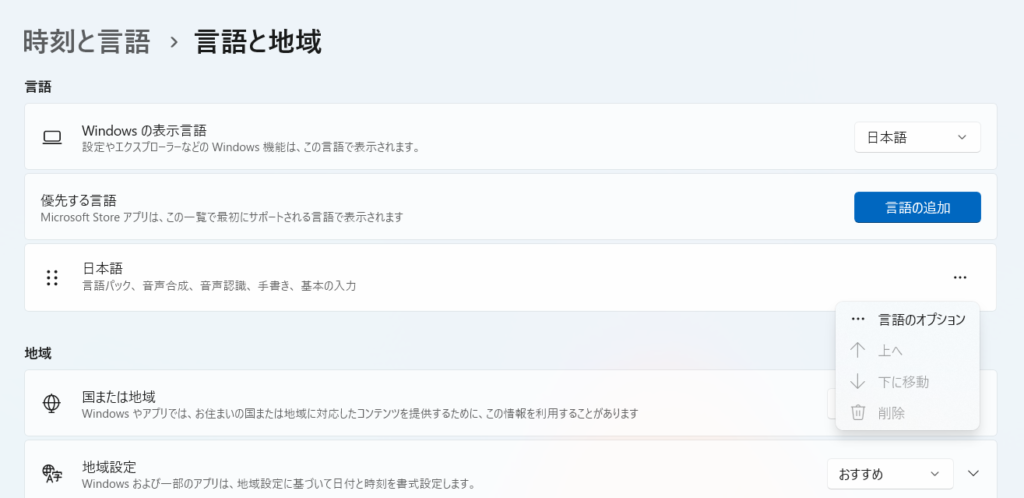
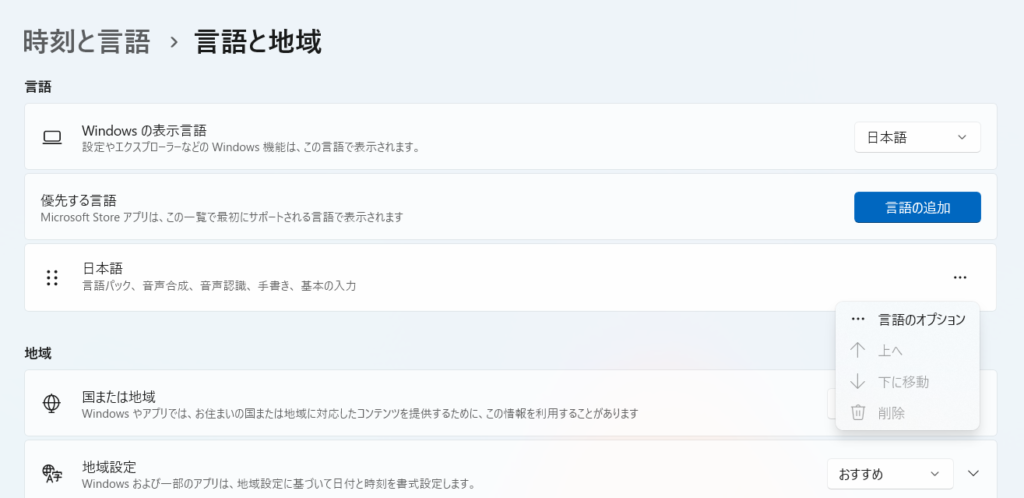
「日本語」の右にある「・・・」から「言語オプション」を開きます。
「キーボードレイアウト」にある「レイアウトを変更する」ボタンから「接続済みキーボードレイアウトを使用する」を選択することでパソコンに接続されているキーボードの配列を自動で読み取り適用するようになるそうです。
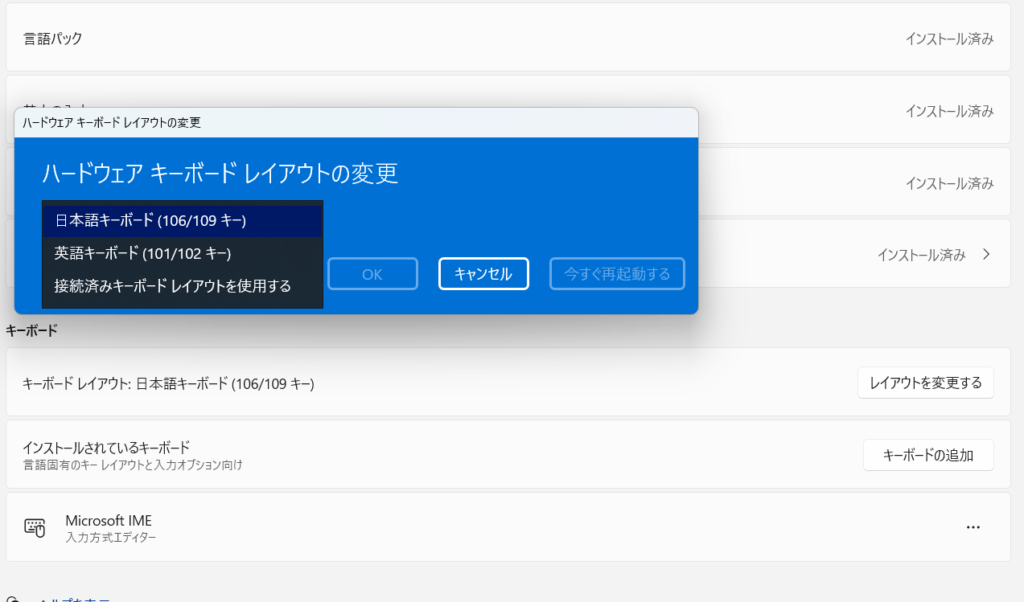
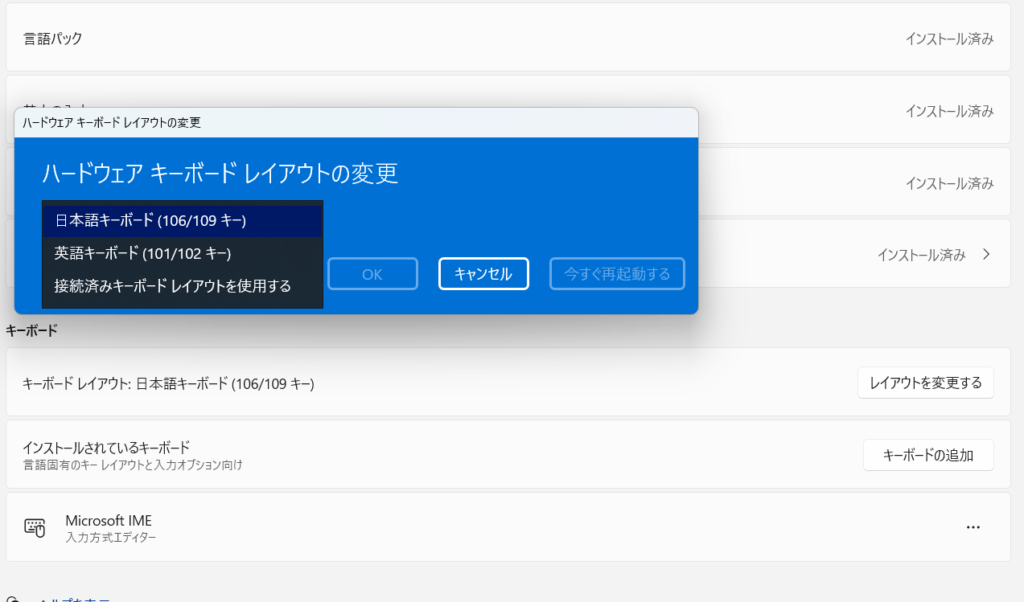
しかし実際に設定を「接続済みキーボードレイアウトを使用する」に設定したところ日本語配列の内蔵キーボードまでもが英語配列キーボードとして認識されるようになりました。
どうやらシステムとしてまだ完全に動作するようではないみたいです。
調べてみたところ正しく動作したという方もちらほら見かけますが上手く動作しないという人のほうが圧倒的に多いという印象を受けます。
うまく動作した方のブログ↓


内蔵キーボードを日本語キーボードとして設定しない
本記事のSTEP4では内蔵キーボードを日本語キーボードとして設定する処理を行っていますがこれを行わないやり方も存在するようです。
つまりSTEP4をとばしてSTEP3 ⇒ STEP5で完了という方法です。
僕も試してみましたがうまく動作しませんでした。
まとめ
今回は
【備忘録】Windows11で日本語配列キーボードと英語配列キーボードを併用する方法
と題しまして日本語配列のキーボードと英語配列のキーボードを切替なしで共存させる方法を紹介してきましたがいかがだったでしょうか。
僕のように英語配列キーボードを購入したはいいものの正しく動作しないといった人の役に立てば良いと思い今回の記事を備忘録として残します。
しかしやはりベストなのはレジストリをいじらずともデフォルトの設定でキーボードの併用ができることです。



レジストリの編集ってものすごくリスクを伴うからね!
今後のWindowsのアップデートでもっと楽に併用できるようになることを皆で願いましょう。
ちょっとだけ宣伝です。
当ブログでは筆者けびんが買ってよかったものやちょっとしたお役立ち情報等を紹介しています。
興味がある方ばぜひ読んでいただけると幸いです。
>>購入した木製リストレストの肌触りが最高なうえ手首を疲労から解き放ってくれた話


>>映画ガチ勢が教える 映画館におけるトイレ対策 上映中にトイレに行きたくない人必見


>>【穴あけ不要】挟むだけで部屋のドアに鍵を後付けできるアイテムが便利過ぎる件について


>>コンセントに直接差せる充電器兼モバイルバッテリーが使いやすすぎるので布教したい!!


以上を今回の記事とさせていただきます。
また他の記事でお会いできるのを楽しみにしています。
参考記事