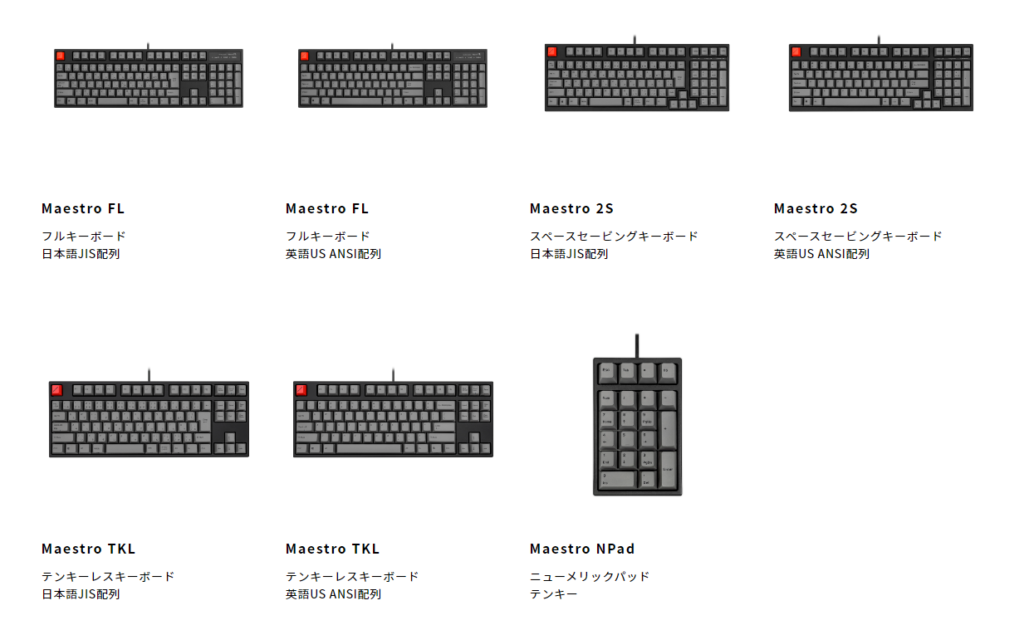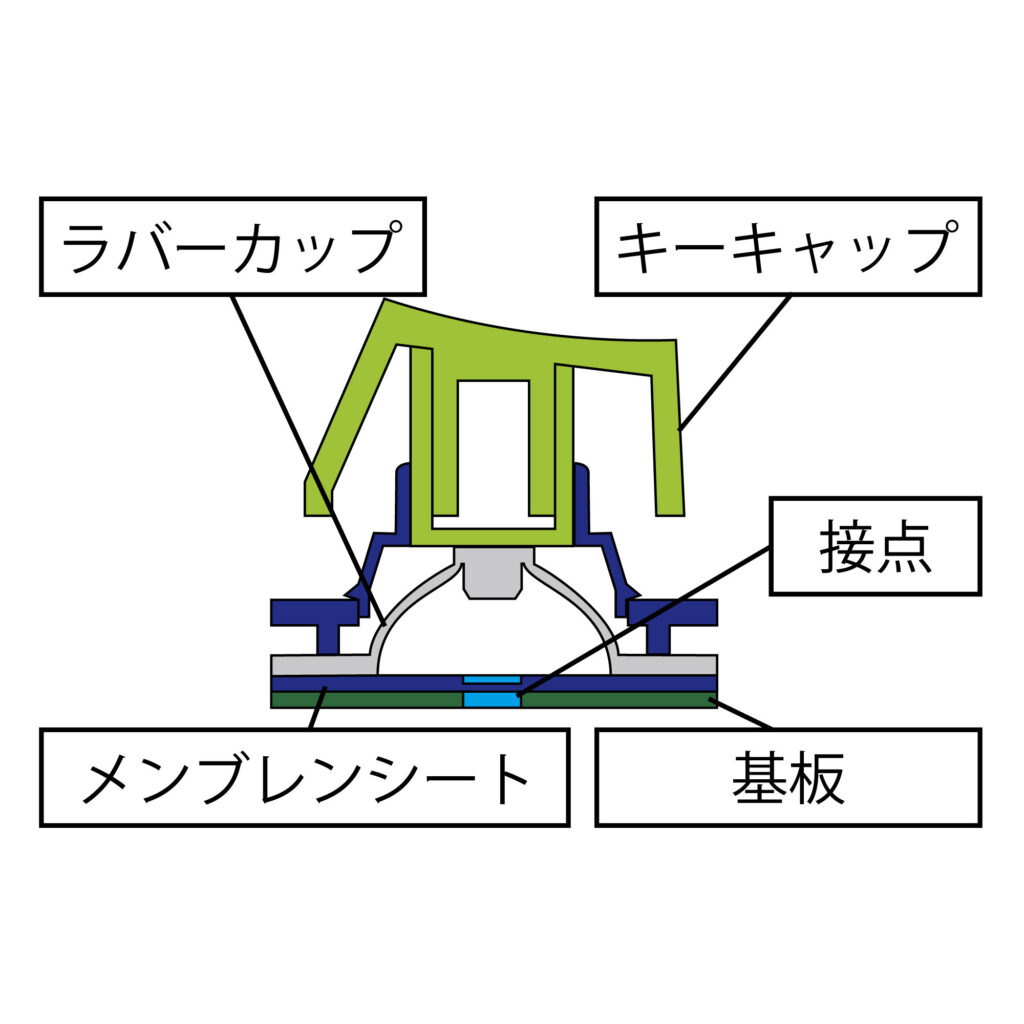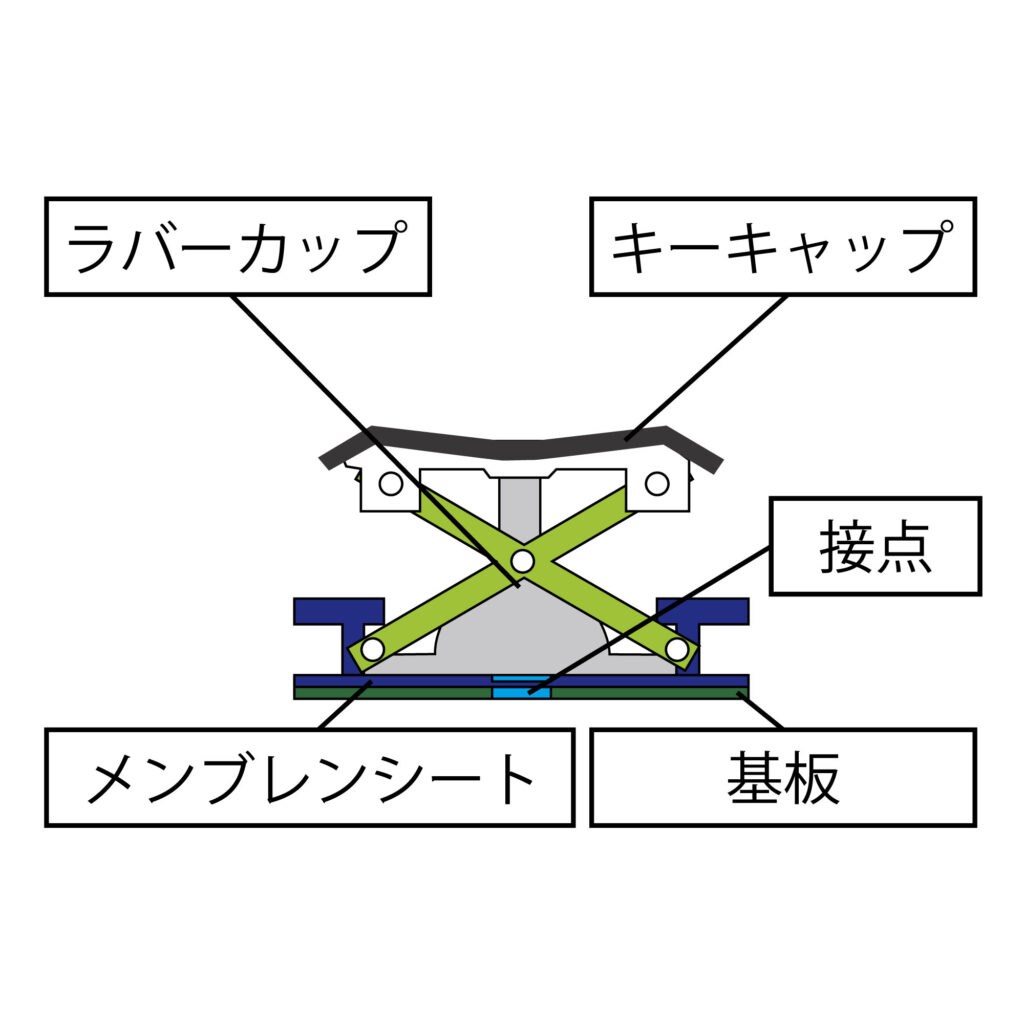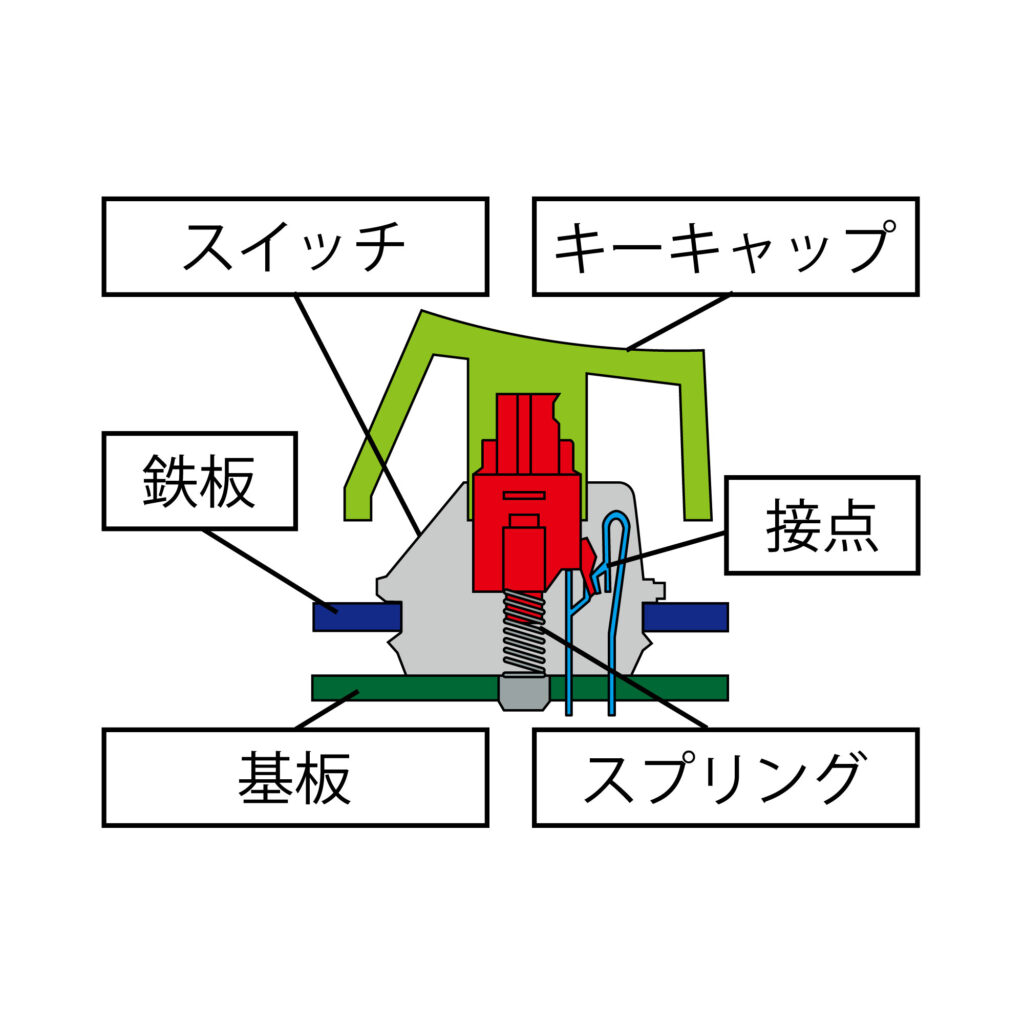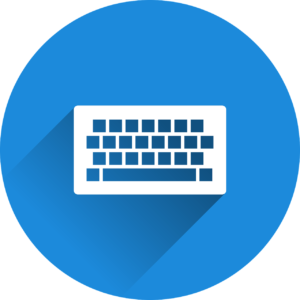皆さんこんにちは。
けびんの部屋へようこそ。
今回は【ARCHISS Maestro 赤軸】メカニカルキーボードを購入したら打鍵音が心地よすぎて作業モチベが爆上がりした話と題しまして、
高級キーボード ARCHISS Maestro (アーキス マエストロ)を紹介していきたいと思います。
何を買ったのかだけを知りたい方のために結論から言ってしまうと今回僕が購入したキーボードはこちらです。
※ご購入の際はキーボードサイズ、キー配列、キースイッチ軸にご注意ください
 けびん
けびんタイプピングで腕が疲れやすいという人はリストレスト導入もぜひ検討してみてね!
>>購入した木製リストレストの肌触りが最高なうえ手首を疲労から解き放ってくれた話


「キーボードなんて使えれば何でもいい」と思っている方は意外と多いのではないでしょうか。
正直、僕も最初はそうでした。
メカニカルキーボードはオフィスなどで使用されるメンブレンキーボードなどに比べるとかなり価格帯が高く、ガジェットオタクでもない限り購入しないものだと思っていました。
しかし家電量販店で展示されていたメカニカルキーボードの打鍵感、打鍵音、オシャレな見た目に惹かれ、その場で購入を決意しました(笑)
メカニカルキーボードは高価なだけあって音や見た目以外のメリットが沢山あります。
この記事では僕が購入したアーキス マエストロの紹介を通して多くの方にメカニカルキーボードの魅力を知ってい欲しいと思っています。
それでは早速本題に入っていきましょう!
ARCHISS Maestro(アーキス マエストロ)とは
引用元:ARCHISITE ARCHISS Maestro(メカニカルキーボード)
知らない人のための今回僕が購入したARCHISS Maestro(アーキス マエストロ)について簡単に説明します。
アーキスはPC周辺機器を取り扱っているARCHISITE(アーキサイト)という会社のオリジナルブランドです。
マエストロはそんなアーキスから発売されているキーボードの一種で多種多様なサイズ展開、心地の良い押し心地、オシャレな見た目などからアーキスキーボードの中でも特に人気なシリーズとなっています。
またサイズによって同じマエストロシリーズでも名称が違い、
フルサイズキーボードである Maestro FL、
テンキーレスサイズでありながらテンキー完備のMaestro 2S、
テンキーレスキーボードのMaestro TKL、
そしてテンキーのみのMaestro NPadがあります。



今回購入したのはMaestro FL!
キーボードの種類
アーキス マエストロについて詳しく説明する前にまずキーボードの種類について簡単に解説したいと思います。
キーボードはその構造によって大まかに4種類に分類することができます。
メンブレンキーボード
引用元:ARCHISITE キースイッチの種類とCHERRY MX スイッチについて
メンブレンキーボードはキーキャップの下にラバーカップと呼ばれるおわん型のゴムパーツが内蔵されているキーボードです。
キーを押し込んだ後はこのラバーカップのゴムの反発力を利用してキーが戻る仕組みになっています。
最も安価で広く普及しているキーボードではありますがパーツにゴムを使用しているため劣化とともにタイピング時の感触が変化したりします。
またラバーカップの特性上しっかりとキーを押し込む必要があったりキーの中心を押さないと入力できなかったりするため長時間の使用で疲労感を感じるという人もいます。
個人的にはキーを押した際にどこまで沈むのか、
どこまで押し込めば入力がされるのかがはっきりしていないという点が最も大きなデメリットだと思っています。
しかし他と比べると価格帯が圧倒的にリーズナブルであるため「使えれば何でもよい」という方におすすめなキーボードです。
パンタグラフキーボード
引用元:ARCHISITE キースイッチの種類とCHERRY MX スイッチについて
パンタグラフキーボードはメンブレンキーボードと同じようにラバーカップを使用していますがそこにパンタグラフと呼ばれるX字型の軸が追加されたキーボードです。
ノートパソコンなどに広く使われており、パンタグラフを搭載していることでキーの中央以外を押しても安定して入力ができたり薄型のキーボードにおけるキーのガタつきを抑制できるメリットがあります。
メンブレンキーボードよりもキーのON/OFFがはっきりしているためキーを押し込むのに無駄な力を使わずにタイピングできるというのが最大のメリットだと思います。
メカニカルキーボード
引用元:ARCHISITE キースイッチの種類とCHERRY MX スイッチについて
上記の2種類のキーボードは全てのキーが1枚のシートスイッチで構成されていましたがメカニカルキーボードはキーがひとつひとつ独立しています。
全てのキーにそれぞれスイッチとスプリングが配置されておりラバーカップを利用した場合と比べてキーが滑らかに浮き沈みします。
また耐久性やカスタマイズ性が高くキースイッチの「軸」によって様々な打鍵感を楽しめます。
しかし上記の2種類と比べるとどうしても複雑な構造になってしまうため価格帯が高くなるというのが最大のデメリットです。
メカニカルキーボードはキースイッチの「軸」によって打鍵感や打鍵音が大きく変化してきます。
同じブランドの商品であっても軸が違えばまるでモノが違ってくるのでこのような細かい仕様の違いを選択できるというのもメカニカルキーボードの大きな魅力であると思います。
代表的な軸は以下の通りです。
赤軸
引用元:CHERRY MX
反発力が弱く、軽いキータッチでタイピングができる軸です。
個人的にはメカニカルキーボードの軸の中で最もスタンダードで扱いやすい軸だと思います。
青軸
引用元:CHERRY MX
キーを押した時の「カチッ」というクリック音とクリック感が特徴の軸です。
入力位置を直感的に理解することができ爽快感のあるタイピングを楽しめます。
茶軸
引用元:CHERRY MX
キータッチが軽く入力時に若干のクリック感がある軸です。
個人的には赤軸と青軸の中間という表現が一番しっくりきます。
黒軸
引用元:CHERRY MX
軸の中で最も反発が強く、キータッチが重い軸です。
キーボードを強く押し込みたいという方におすすめです。
シルバー軸(銀軸)
引用元:CHERRY MX
アクチュエーションポイント(文字入力がされるキーの押し込み深さ)が浅くスピーディーなタイピングができる軸です。
素早い入力が必要なゲームなどをする方におすすめの軸です。
ピンク軸(静音赤軸)
引用元:CHERRY MX
タイピングをした際に発生する音が小さい軸です。
キー荷重の数値は赤軸とそんなに変わらないですが赤軸よりもキータッチが重く感じられます。
静電容量無接点方式キーボード
引用元:ARCHISITE キースイッチの種類とCHERRY MX スイッチについて
静電容量無接点方式キーボードはキーを押し込んだ際の静電気を感知して文字が入力されるキーボードです。
メカニカルキーボードと同じようにキー1つ1つが独立していますが物理的なスイッチを搭載していないため静かにタイピングすることができます。
個人的にはメカニカルキーボードの赤軸よりもさらに「スコスコ感」が強い独特な打鍵音が最大の特徴だと思います。
実際に購入したキーボード
それでは実際に購入したキーボードを見ていきましょう。
冒頭でも紹介しましたが今回僕が購入したのはARCHISS Maestro FLというフルサイズのメカニカルキーボードです。
軸は赤軸、配列はUS配列を選択しました。
キーボードの外箱はこんな感じです。


大きさを比較してみましょう。
具体的な数値としてはW440 x D140 x H26~36mm(スタンド未使用時)となっています。
ボールペンと500mlペットボトルを比較対象としておいてみるとこんな感じです。


箱の裏面にキーボードの詳細情報がかかれています。
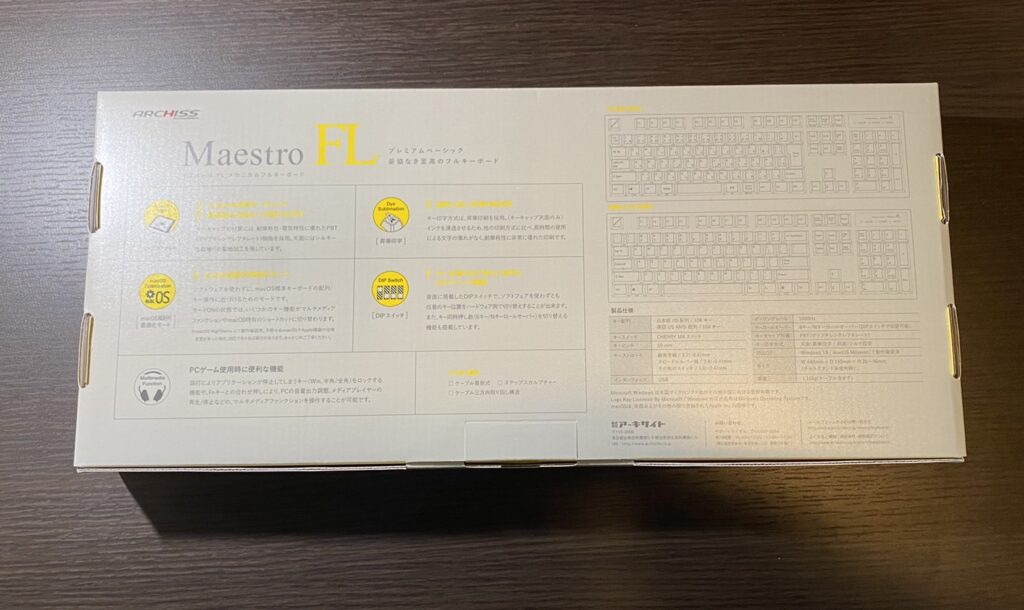
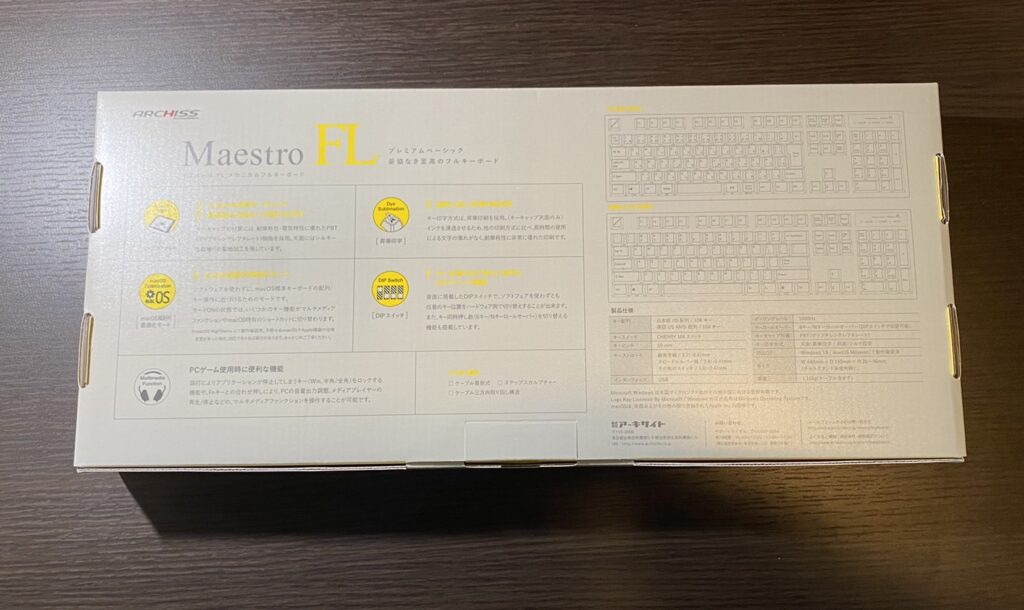
箱の側面には付属品やキーボードの軸や配列についての情報が記載されています。
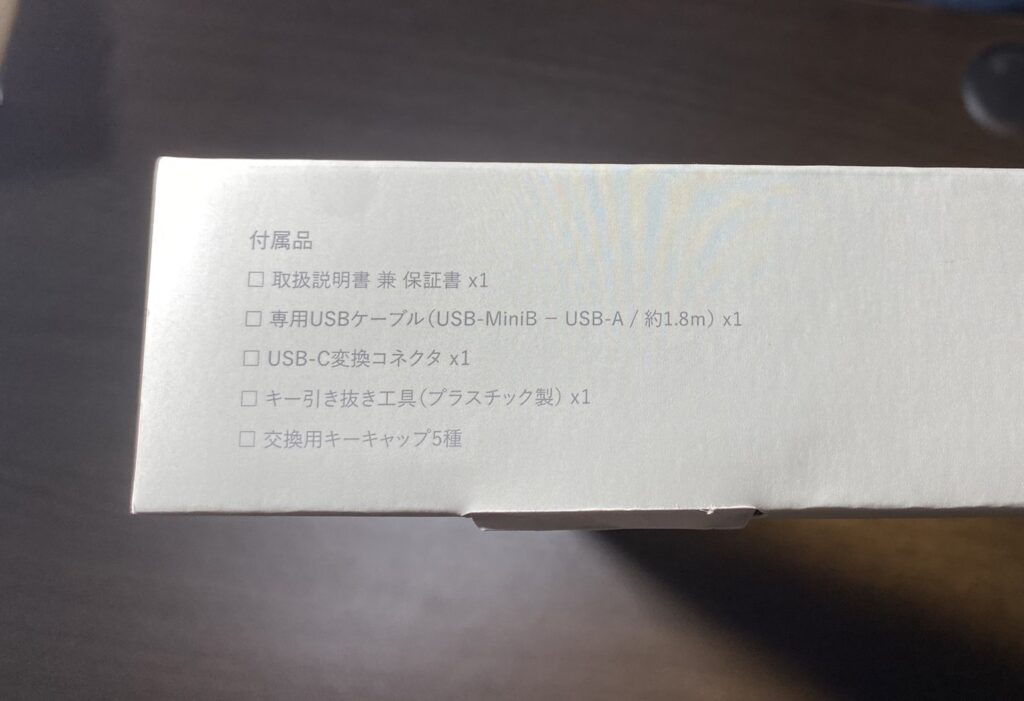
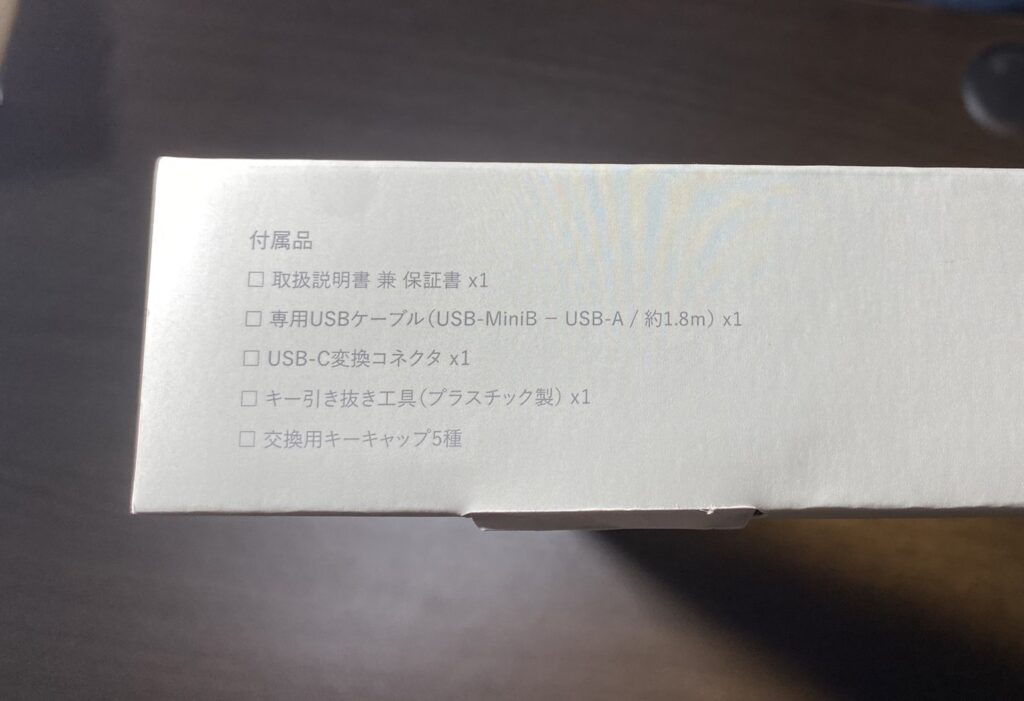


包装を開封するとこんな感じにキーボードが入っています。


キーボード本体はプラスチックのカバーとビニール袋の二層でとても丁寧に包装されています。
こういう細かい配慮からも高級感を感じますね。





傷がつかないように細心の注意が払われてるね!
説明書、本体、それと細かい付属品などが入っていると思われるアクセサリーボックスが2つ入っていました。





アクセサリーボックスのうち片方は空っぽだったよ!
そしてアクセサリーボックスの中身はこんな感じです。


タイプcへの変換端子とパソコンとキーボードをつなぐためのケーブル、そして交換用キーキャップとキー引き抜き工具が入っていました。
肝心なキーボード本体の写真がこちら!!




サイズ感はいわゆる一般的なフルサイズキーボードで先ほど同じようにボールペンとペットボトルと比較するとこんな感じ!


本体は艶消しされたようなマットな質感でキーキャップの文字は昇華印刷という方式で印刷されているため摩耗に非常に強くなっています。
黒と灰色というシンプルな色合いに赤色のEscキーが差し色として配色されており、どのようなデスクにも違和感なく溶け込めるデザインとなっています。


キーボードの裏面には接続ケーブルの差込口があり、その左右両側にガイドが通っているため接続先のUSB端子の位置により左右のガイドを使い分けることができます。
また裏面のDIPスイッチを使用することとでCtrlキーやAltキーの場所を入れ替えることが可能なため自分が使いやすいようにカスタマイズすることも可能です。





モザイク箇所はシリアル番号なのでお気になさらず
背面にあるスタンドを立てるとキーボード角度がこのくらい変化します。


個人のタイピングの癖やリストレストの有無によってスタンドを展開するかどうかは変わってきそうですね。



ちなみに僕はスタンド無しの方が使いやすかったかな
実際に使用した感想
ARCHISS Maestro FLを使ってみて
結論から言うと、
快適にタイピングをすることができたいへん満足しています。
目に見える変化としてはミスタイプが減ったという点が挙げられます。
今まで使っていたキーボードがノートパソコンのようなキーキャップに厚みがないタイプだったのでキーを2つ同時に押してしまってミスタイプをしてしまうということが多くありました。
しかしだからといってデタラメにキーが厚くキー天面同士が離れていてもかえってタイピングしにくくなってしまいます。
マエストロはそのキー天面の面積と天面間の距離が実に絶妙に設計されているためミスタイプが減っているのだと思います。
引用元:ARCHISITE ARCHISS Maestro FL (英語配列)



こだわりの設計だね!
好みの話にはなってしまいますが、打鍵音も非常に気に入っています。
購入時は赤軸と青軸で非常に迷いましたがマエストロ赤軸の打鍵音が想像以上に好みだったため赤軸を購入しました。



イヤホンで聞いてみてね!
打鍵感と打鍵音は完全に使う人の好みによるので購入前に実物を触ってみることを強くお勧めします。
「打鍵音くらいならyoutubeでタイピング音を聞けば解決!」と思ってい人も多いと思いますが、実際に聞こえる音に近い動画もあれば全然違う聞こえ方をしている動画もありましたのでやはり自分の耳で実際に打鍵音を聞いてみることをお勧めします。
また同じ赤軸であってもキースイッチのメーカーによって打鍵感、打鍵音はかなり違いますのでそれを確認するという意味でも家電量販店などに足を運び実際に触ってみるのが一番良いと思います。
マエストロにはCHERRY MXのキースイッチが搭載されていますが赤軸に限定した話をすると他ブランドのキースイッチよりもほんの少しではありますがキータッチが重いように感じます。
そして僕の購買欲を一番搔き立てたのがマエストロの見た目です。


黒色の本体に灰色のキーキャップ、指し色の赤色が入っているこのデザインがドストライクでした(笑)
メカニカルキーボードは総じてカスタマイズ性がすごく高いためあとから自分の好きな色にカスタマイズすればよいと言われればその通りなのですが、追加でパーツを購入しなければなりませんしやはりハードルはどうしても高くなってしまいます。
クラシックで正統派な見た目からくるカッコよさは派手な見た目からくるカッコよさと違い場所を選びません。
上でも述べましたが本当にどのようなデスクにも溶け込むことができる汎用性の高いデザインになっていると思います。
価格に関してもマエストロシリーズ全体を通して17000円前後とメカニカルキーボードの中では決して高い部類ではありません。
使いやすさを考えるとコストパフォーマンスは非常に高いといえると思います。
2S・FL・TKLについて
さて、テンキーであるNPadを抜くとマエストロシリーズは2S・FL・TKLの3種類あるわけですが、
この三つのうちどれを選ぶかについてはキーボードサイズ、テンキーの有無以外は同じ仕様であることから
・普段テンキーを使用するシチュエーションがあるか
・デスクの広さにどれだけ余裕があるか
で決めればよいと思います。
僕はExcelを使うことが多いのでテンキーがあるということが絶対条件でした。
2Sでも良かったのですがデスクの広さには余裕がありましたし、あって困るものではないのでハードウェアキーもついているFLにしました。
デスクに余裕がない方はテンキーを使うのであれば2S、使わないのであればTKLをお勧めします。
キー配列について
僕が日本語配列(JIS配列)ではなく英語配列(US配列)を選んだ理由にはスペースキーの押しやすさや日本語配列よりキーが少ないことがありますが一番の理由はやはり見た目のかっこよさです。
日本語配列だと1つのキーにアルファベットとひらがなが印刷されておりどうしてもごちゃごちゃした印象を抱いてしまうのでシンプルなかっこよさが感じられる英語配列を購入しました。
しかし実際のところは英語配列ならではのトラブルもいくつか存在することから、特にこだわりがないのであれば日本語配列(JIS配列)を選択することをお勧めします。
記号入力で混乱する


まず今まで日本語配列のキーボードを使用してきたため@や「」などの記号を入力しようとした際にスムーズに入力できないという問題が発生しました。
慣れれば全然問題にはならないのですが世間一般ではやはり日本配列のキーボードの方がメジャーです。
学校や勤務先でも日本語配列のキーボードを触る機会が必然的に多くなるでしょう。
英語配列のキーボードに慣れてしまうと今度は日本語配列のモノを使用する際にスムーズに入力ができなくなるのです。
英語配列への切り替えが面倒
またノートパソコンにマエストロを接続して使用したいと考えている人はさらに注意しなければなりません。
この記事を執筆している2023年4月現在、Microsoft Windowsにはまだ接続したキーボードの配列を自動反映する機能がありません。
つまり何が起こるかというと日本語配列キーボードのノートパソコンにUS配列のキーボードを接続した場合キーキャップに印字されている記号と異なる記号が入力されてしまうのです。
たとえば僕が使用しているPanasonicの日本語配列Let’s noteに今回購入した英語配列のマエストロを接続した場合「*」を入力しようとして「Shift + 8」を押すと「( 」が入力されてしまうのです。
本体の設定で変更することはできますが変更のたびに再起動を余儀なくされます。
レジストリを書き換えることで外付けキーボードの配列に合わせて調節を行うことは可能ですがOSの動作に直結するレジストリの書き換えにはそれなりのリスクを伴います。
また書き換えたとしてもOSのアップデートによって正しく機能しなくなることもあります。
こんなかんじで記号の入力がとても複雑になってしまうのでノートパソコンに接続するためにマエストロを購入しようとしている方は接続するノートパソコンと同じ配列を選択することをお勧めします。



それでも英語配列にしたことに後悔はない!!
キースイッチの軸について
メカニカルキーボードにおいて軸は使用感に多大なる影響を与える要素です。
メカニカルキーボードを購入したことがない人はどの軸のキーボードを買うかすごく迷ってしまうと思います。
軸選びにおいて一番重要なのは実際に触ってみることです。
YouTubeを見れば様々なレビュー動画が上がっているので打鍵音だけなら参考にできるかもしれませんが、動画クリエイターの方が使用しているマイクによっても印象は大きく変わってしまいますし、なにより打鍵感も打鍵音と同じくらい重要な要素ですからそこもしっかり考慮して軸を選んだ方が後悔のない選択になると思います。
購入時は自分が一番お得に購入できる方法で購入すればいいので購入前には是非一度家電量販店に足を運び実際にメカニカルキーボードに触ってどの軸にするか検討してみてください。



ちなみに僕はAmazonで購入しました!
そこで気に入った軸があれば素直に自分の直感を信じましょう。
それでもどの軸にすればよいか迷っている方は「赤軸・青軸・茶軸」の中から選ぶことをお勧めします。
軸の中でもスタンダードなものがこの3種ですので最初は癖の強すぎないものから使ってみるのが良いのではないでしょうか。
ちなみに。。。
僕は最後まで赤軸にするか青軸にするかで迷いました。
打鍵音は赤軸の方が好きだけど打鍵感は青軸の方が好きだったので本当に選ぶのが大変でした(笑)
青軸の大きなデメリットとして打鍵音がうるさいことがしばし挙げられますが自宅で使用する分には関係ですし、赤軸の方が好きだとはいえ青軸の打鍵音もとても心地が良いと感じていたので打鍵音だけを考えて赤軸を選ぶことはできませんでした。
打鍵感については青軸の方が好みでしたが友人から「青軸の打鍵感は最初こそ心地よく感じるけど後からくどく感じるようになるよ」とアドバイスをもらっていたので打鍵感による選択も決め手に欠けていました。
最終的には入力の速さを考慮し赤軸を選択しました。
今回購入するメカニカルキーボードは文書作成などのタイピングが主な用途ですので、できるだけ疲労を感じず素早く入力できるキーボードが必要でした。
キー荷重のみを考えると赤軸が約45g、青軸が約60gですので赤軸に軍配が上がりますが実際に触ってみると青軸の方がかえってキータッチが軽いように感じました。
決定打となったのは同じキーを2回連続で入力しなければならないときの入力速度です。
具体的には「っ」が入った「ぜったい」「いっぱい」「てっぺき」といったような単語の入力速度のことです。
青軸は「カチッ」というクリック感がはっきりしているがゆえに最低でもクリック音が鳴るまでキーを押し込まなければなりません。
そうなってくると上記のような「っ」を含む単語の入力が非常に難しくなります。
特にタイピングの際に小指を使うことになる「P」キーの2回入力が厳しいように感じました。
はたから見れば誤差に感じられるような小さな差であると思いますがこの差が僕の選択の決定打となりました。
赤軸と青軸で悩んでいる方はぜひアドバイスの1つとして頭の片隅にでも入れておいてください(笑)
キータッチについて
今まで紹介してきたマエストロの強みや魅力はもちろん揺るぎないものですが僕の好みに合わなかった点もやはりいくつかありますのでそこも包み隠さず紹介したいと思います。
まずはキータッチです。
マエストロに使用されているCHERRY MXの赤軸キースイッチは他のメーカーのモノと比べると若干タッチが重いように感じます。
数値自体は45gと同じでしたが家電量販店で展示されていたLogicoolのSIGNATURE K855の方がキータッチは軽いように感じました。



数値としては同じでも体感は結構変わってくるよ!
もう少し軽い方が個人的には好みだと思ったのでこの点に関しては僕に合わなかったように感じます。
金属反響音について
これは多くの方が共通して言っていますが、やはり金属反響音が結構大きいです。
タイピングをしているとキースイッチのスプリングから「キーン」や「カーン」といったような金属反響音が出てしまうのです。



こんな感じの音が聞こえるよ!
家電量販店で触った際は店内BGMの影響もあり全く聞こえませんでした購入後にその大きさに驚きました。
叩くようなタイピングをしないことで意図的に小さくすることは可能ですが仕事や作業においては作業効率の方が優先されるのでなかなか意図的に金属反響音を抑えることは難しそうです。
個人的にはこの金属反響音がない方が好みではありますが著しく気分を害するほどのものではないと思います。
しかしタイピング音を楽しむためにキーボードを購入する方にとっては大きなマイナスポイントになってしまうと思いますので購入の際は注意が必要です。
まとめ
今回は【ARCHISS Maestro 赤軸】メカニカルキーボードを購入したら打鍵音が心地よすぎて作業モチベが爆上がりした話と題しましてメカニカルキーボードARCHISS Maestro (アーキス マエストロ)について紹介してきましたがいかがだったでしょうか。
個人的に弱みだと感じる点はあるもののそれを大幅に上回る強みによって一切不満を感じないキーボードになっていると思います。
僕は心地の良い赤軸の打鍵音とオシャレな見た目に魅せられて購入を決意しましたが使いやすさの面からも強くお勧めしたいメカニカルキーボードです。
一番大切なのが軸選び、その次にサイズ選びだと思うので繰り返しにはなりますがぜひ一度ご自身の手に取っていただいてから購入を検討されることをお勧めします。



結局実際に触ってみることが1番!
メカニカルキーボードはパンタグラフキーボードやメンブレンキーボードに比べるとどうしても価格帯が高くなってしまうため購入に踏み切れない方も多いことでしょう。
極論、「入力出来れば何でもOK」なのがキーボードですがやはりこだわりを持って作られた一品は他とは違います。
疲労軽減やミスタイプの抑制、素早い入力などの機能性はもちろんですが自分の気に入った打鍵感、打鍵音のキーボードを使用すると作業に対するモチベーションが圧倒的に高くなります。
結果、キーボードを使用するために作業時間も伸びていきますし、使えば使うほどスピードも上がってきますので作業効率も段違いに良くなります。
使ってみるまでは値段相応な作業効率の向上が見られないように感じますが、実際は様々な心理作用が働いて高い作業効率を実現しているのです。
改めて考えると僕自身においても機能性うんぬんより作業モチベーションの向上がマエストロを購入して一番よかったことだと思います。
そんな作業効率、作業モチベを向上してくれるARCHISS Maestro、一度使ってみてはいかがでしょうか?
きっとタイピングの心地よさに魅了されると思いますよ。
以上を今回の記事とさせていただきます。
余談ですが他にも僕が購入してよかったものを紹介している記事はたくさんありますので気が向いたらぜひ読んでみてください!
>>教科書を挟んでとめるブッククリップが使いやすすぎる件について


>>B2ポスターをフレームに入れたら部屋が一気にオシャレになった話


>>【穴あけ不要】挟むだけで部屋のドアに鍵を後付けできるアイテムが便利過ぎる件について


また他の記事でお会いできるのを楽しみにしています。