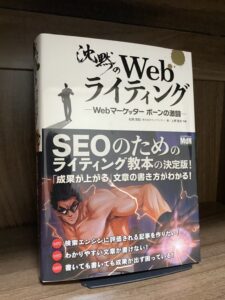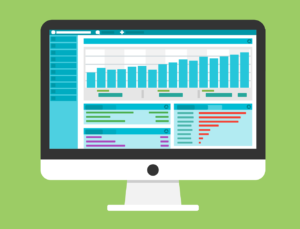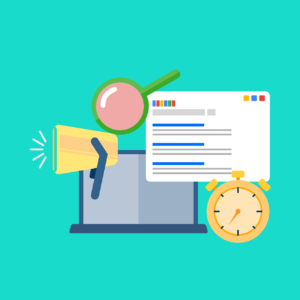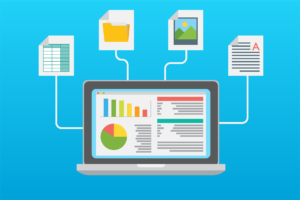皆さんこんにちは。
けびんの部屋へようこそ。
今回は超高速レンタルサーバーConoHa WINGの申し込み方を解説していきたいと思います。
ブログ用レンタルサーバーとして名高い「ConoHa WING」は料金、容量、速度全てにおいて優秀なレンタルサーバーです。
「ブログを始めたいけどレンタルサーバーの申し込み方が分らない」という方はぜひこの記事を参考にしてみてください。
※記事中で紹介されている価格は2021/6/5時点のものです。登録の手順に変わりはありませんが価格に関しましてはキャンペーン期間等の影響により多少前後することがあります。ご了承ください。
それでは本題に入っていきます。
ConoHa WINGとは
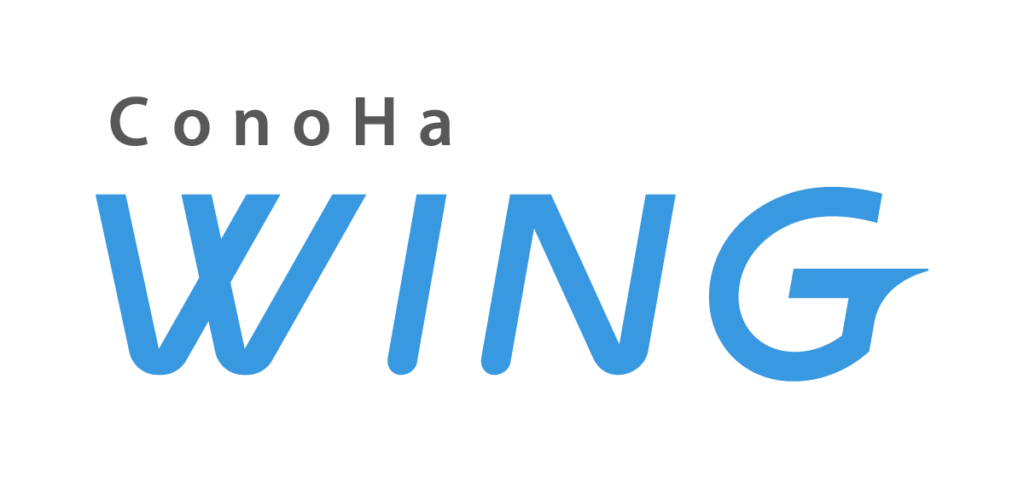
ConoHa WINGとは
ConoHa WINGは多くの有名ブロガーがブログ用に使用しているレンタルサーバーです。
ブログ用レンタルサーバーとしてかなりの定評があり誰でも簡単に安くサイトを作成することができます。

このブログもConoHa WINGを使って運営しているよ!
ConoHa WINGがおすすめの理由
サーバー料金が安い
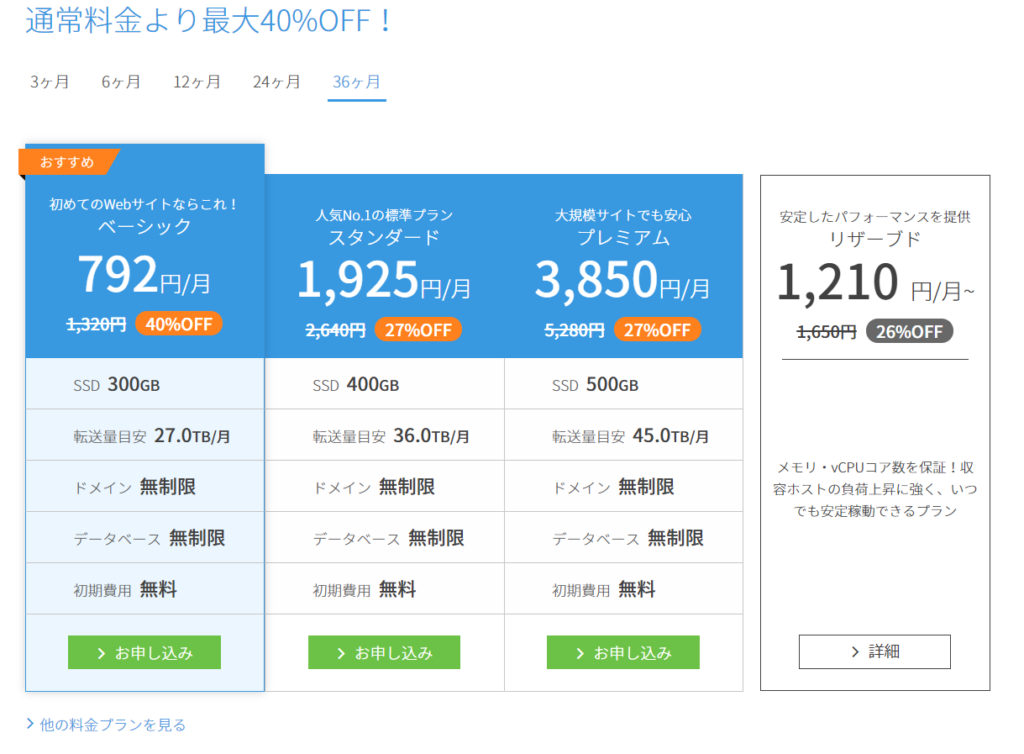
ConoHa WINGはレンタルサーバーの中でもかなりリーズナブルな部類に入ります。
ブログをはじめようかどうか迷っている人にとっては大きなポイントになるのではないでしょうか。
3カ月、6か月、12カ月、24カ月、36カ月から選べるWINGパックは料金もお得になっているうえ様々な特典を得られます。
プランはベーシック、スタンダード、プレミアム、リザーブドから選べますがブログ運営ならベーシックプランで十分事足ります。
月額計算をすると最もお得なプランはベーシックプラン36カ月で月額792円となります。

「3年契約なんて長すぎ」と思うかもしれないけど本格的にブログを収益化するつもりならブログの長期運営は必須!
しかし中には最初から3年契約なんてハードルが高いと感じる方もいるでしょう。
そんな方にはベーシックプランの3カ月契約がおすすめです。
月額は36カ月契約と比べるとお高くなってしまいますが初期費用3630円でブログを開設することができます。
まずはブログを試してみたいという方にはこちらのプランが非常におすすめです。
表示速度が速い
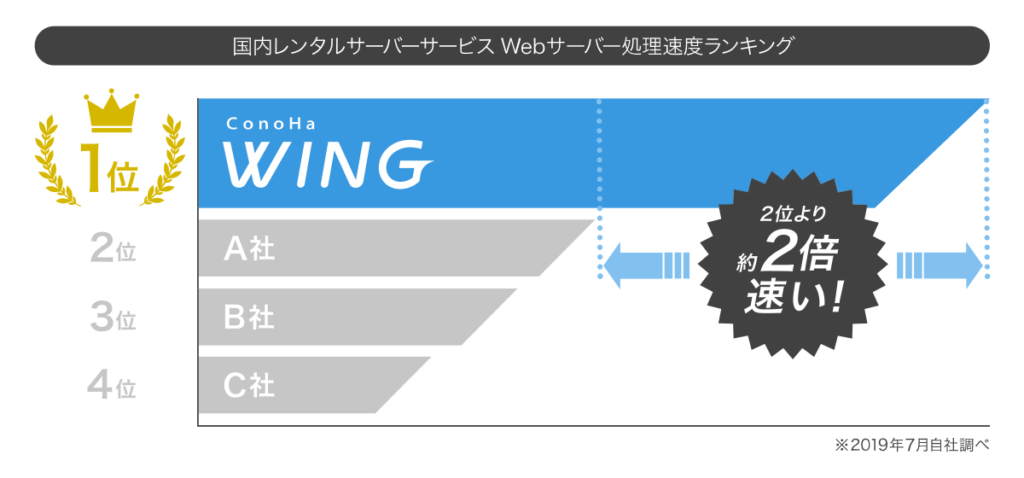
ConoHa WINGは国内最速のサーバー処理速度を有しています。
しかも処理速度ランキングでは2位の会社に約2倍の差をつけています。
ストレスのない環境で思う存分ブログ活動に打ち込むことができるのです。
独自ドメインがもらえる
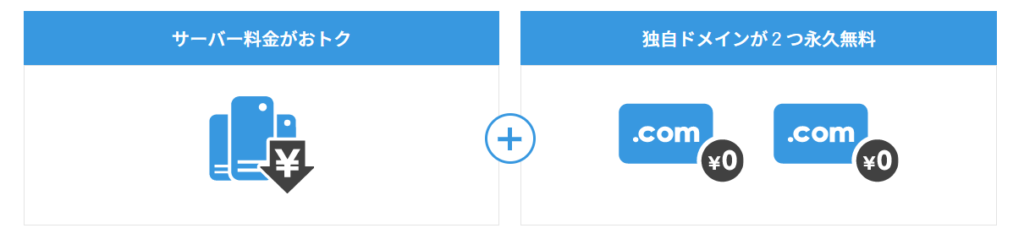
先程紹介したWINGパックを契約すると契約期間中は独自ドメインを2つ無料で使うことができます。
ドメインとは簡単に言うとURLのことでこれがないとインターネット上でサイトを公開することはできません。
通常はレンタルサーバーとは別にドメインも購入しなければならないのですがConoHa WINGならそのドメインが無料でついてくるんです。
しかも2つも!!

僕がConoHa WINGをレンタルすると決めた最大の理由もこのドメイン無料っていうところだよ!もちろん値段が安いのも大きな理由だけどね!
簡単にWordPressを始められる
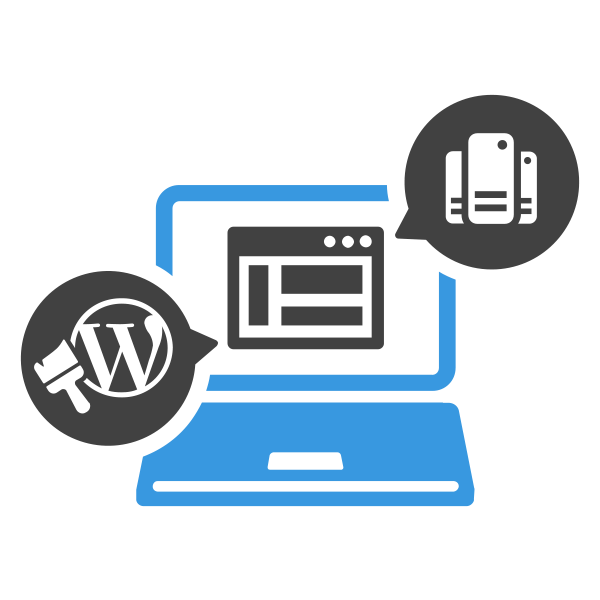
ConoHa WINGには「WordPressかんたんセットアップ」という機能が付いており、初心者でも迷わず簡単にWordPressを始めることができます。
契約が完了したらすぐに自分のブログをいじり始めることができるということです。
「WordPressかんたんセットアップ」の方法は以下の項でも紹介しています。
ConoHa WINGの申し込み方法
それではConoHa WINGの申し込み方法を紹介していきます。
この説明を見ながら作業ができるようパソコンでの申し込みをお勧めします。
ConoHa WINGアカウントの作成
まずは以下のボタンからConoHa WINGのサイトに移動しましょう。
すると以下のような画面に飛ぶと思いますので「今すぐお申し込み」をクリックします。
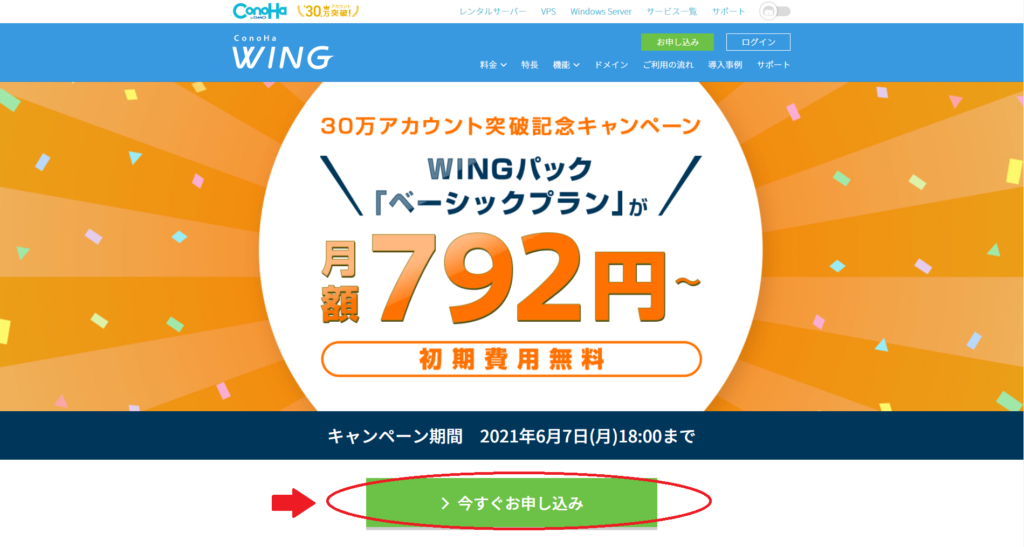
「今すぐお申込み」をクリックすると以下の画像のページに移動します。
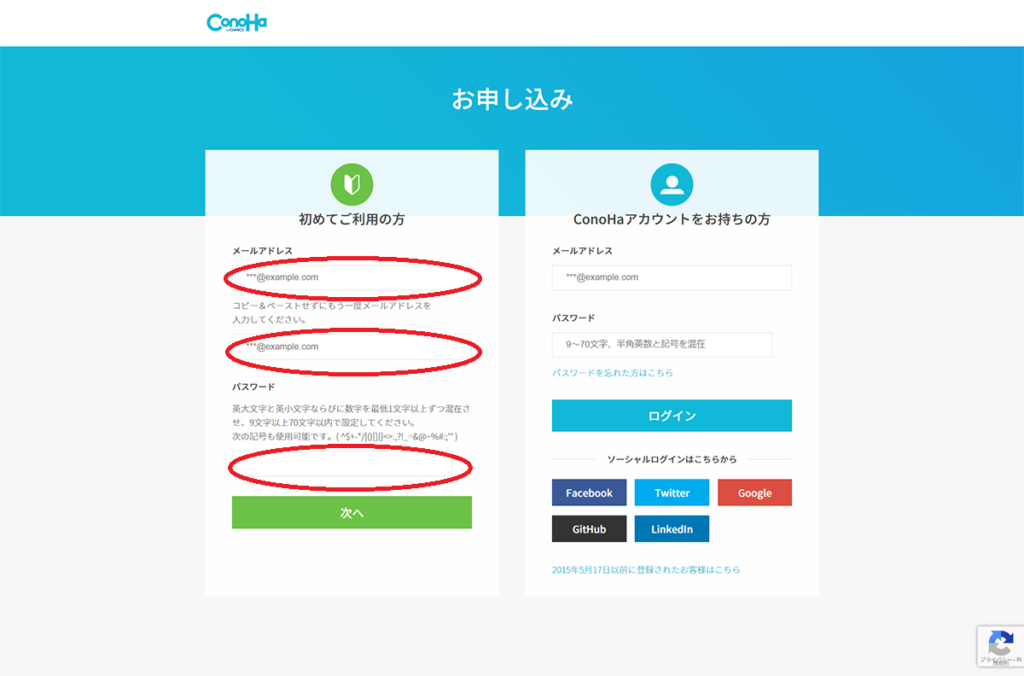
初めてConoHa WINGを使用する方はここでメールアドレスを登録しましょう。
登録するメールアドレスを2回入力しパスワードを設定します。

メールアドレスの入力ミスを防ぐために2回とも手入力で入力してね!
入力が終了したら「次へ」をクリックします。
- メールアドレスを2回入力
- ConoHa WINGのパスワードを設定
プランの設定
次のページではプランの設定を行います。
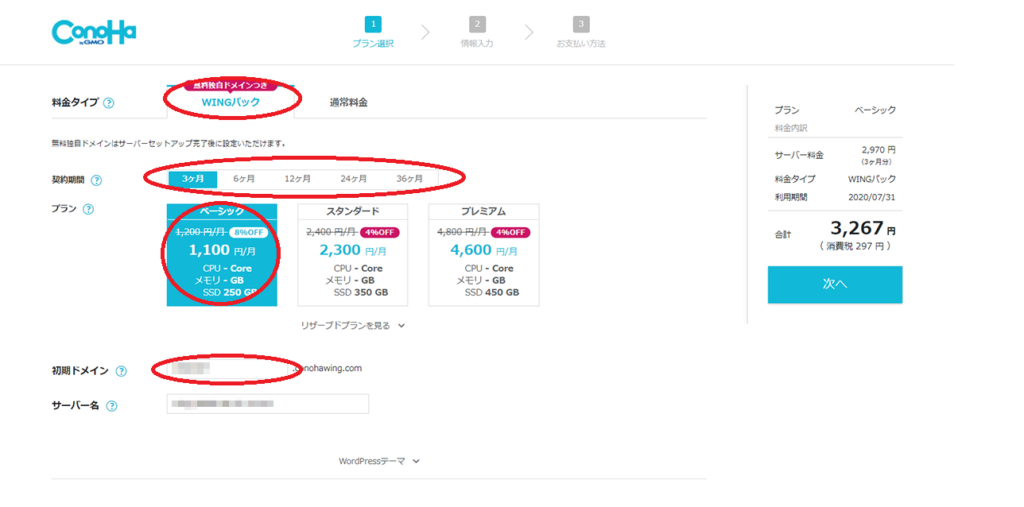
「料金タイプ」はWINGパックを選択しましょう。
通常料金を選択するとConoHa WINGの強みである「独自ドメインを2つ無料でもらえる」という特典が使えなくなります。ご注意ください。
次に「契約期間」を選択します。
先程も紹介しましたとおり「がっつり収益化を目指す」という方は36カ月などの長い期間の方が月額がお得になりますのでお勧めです。
対して「最初はお試し」で始めたい方は3カ月などの短い期間を選択するのが良いでしょう。

自分に合った契約期間を選んでね!
「プラン」はベーシックで十分やっていけますのでベーシックを選択しましょう。
「初期ドメイン」のところには適当に文字を入力しておけば大丈夫です。
ブログのドメインになることはありませんので安心してください。
「サーバー名」のところにはすでに日付が入力されているはずです。特に変更する必要はありません。
- 料金タイプをWINGパックで選択
- 契約期間を選択
- プランをベーシックで選択
- 初期ドメインを適当に入力
- サーバー名はいじらなくてOK
WordPressかんたんセットアップ
ここまで進んだら次は「WordPressかんたんセットアップ」に進みます。
ページを下にスクロールすると以下のような画面になります。
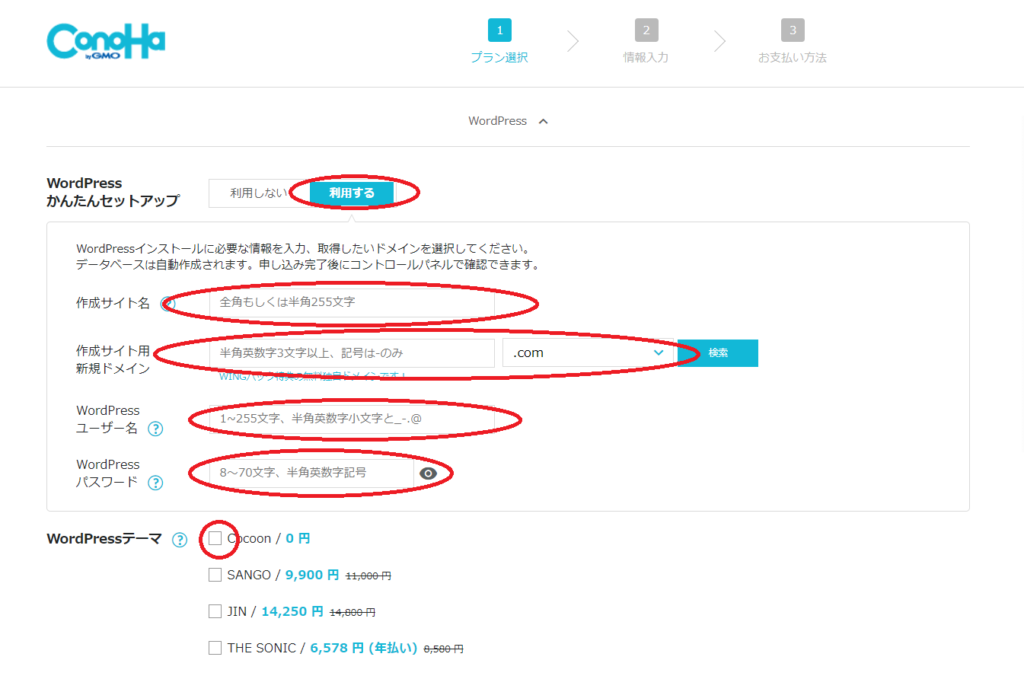
まずはWordPressかんたんセットアップを「利用する」と選択しましょう。
そうしたら今度は自分のブログの名前を決めます。
「作成サイト名」のところに自分のブログの名前を入力しましょう。
ブログ名は後から変更できますので気軽に設定してみてください。
ブログ名を設定し終わったら次はドメインです。
「作成サイト用新規ドメイン」のところに自分のサイトのドメイン名を決めて入力しましょう。
半角英数字3文字以上での設定になります。また記号は-のみが使用できます。
また既に存在しているドメインは使用できませんので「検索」をクリックして使用できるドメインを設定しましょう。
必ずしも「.com」である必要はないので変更したい方はクリックで変更することができますがおすすめは「.com」です。
そしてここで注意なのですがこのドメイン名は後から変更することができません。
後悔することがないよう満足のいくドメインを設定しましょう。

ドメインはできるだけ短くシンプルな方が良いよ!
ドメインを設定したら次はユーザー名です。
「WordPressユーザー名」と書かれているところに自分のユーザー名を決めて設定しましょう。
このユーザー名は後から使用することになりますので必ずメモを取っておいてください。
ユーザー名を設定したら次はパスワードです。
「WordPressパスワード」と書かれているところにWordPressを開くためのパスワードを決めて入力しましょう。
このパスワードもユーザー名同様あとから使用することになるので必ずメモっておきましょう。
最後に「WordPressテーマ」です。
テーマは後から変更することができますしものによっては追加料金もかかってしまいますからここでは無料テーマであるcocoonを選択しておきましょう。
さてここまで入力出来たら画面右側にある「次へ」をクリックして個人情報の入力に移ります。
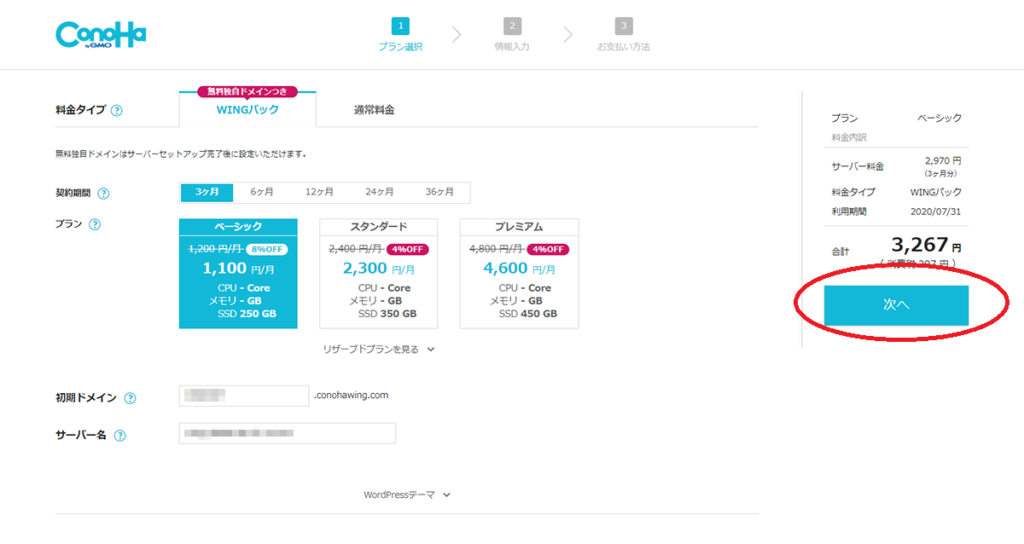
- WordPressかんたんセットアップ「利用する」を選択
- サイト名を決めて「作成サイト名」に入力
- ドメインを決めて「作成サイト用新規ドメイン」に入力(変更できません)
- 「WordPressユーザー名」を設定(メモっておこう)
- 「WordPressパスワード」を設定(メモっておこう)
- 「WordPressテーマ」をcocoonに
個人情報入力・SMS認証
「次へ」をクリックすると以下の画像のような個人情報を入力する画面に移ります。
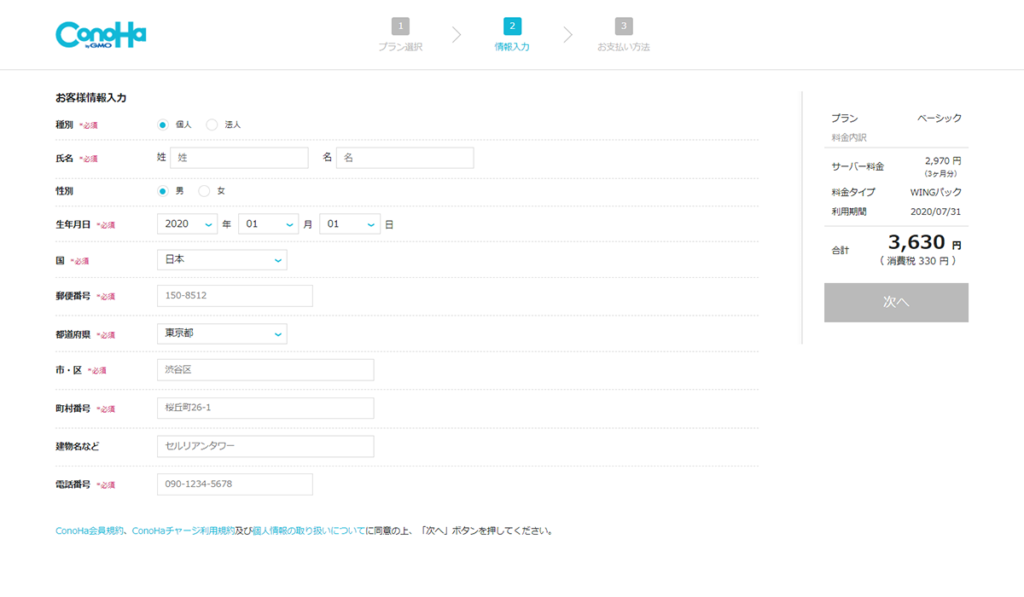
必須と書かれている入力欄に個人情報を入力しましょう。
入力が完了しましたら画面右側の「次へ」をクリックしましょう。
続いてSMS認証を行います。
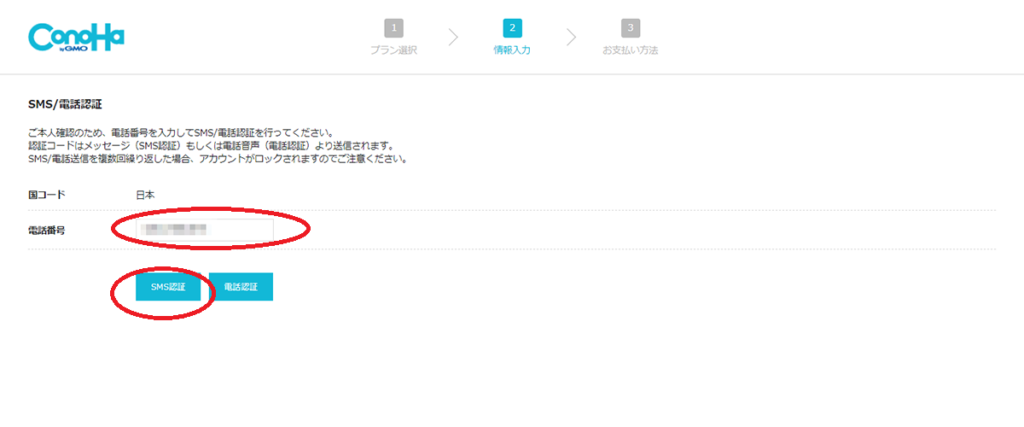
電話認証でも構いませんがSMS認証の方が簡単なのでお勧めです。
「電話番号」と書かれているところに電話番号を入力し「SMS認証」をクリックします。
すると登録した電話番号に4桁の認証コードが送られてきますのでその認証コードを入力し「送信」をクリックしてください。
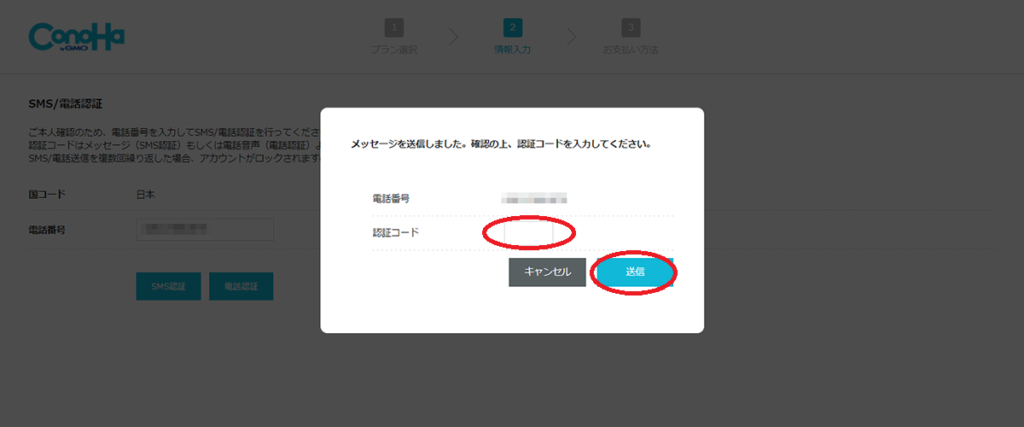
- 個人情報を入力
- SMS認証
支払方法設定
続いて支払方法を設定します。
ConoHaチャージという決済方法がありますがここでは分かりやすいクレジットカード決済を選択しましょう。
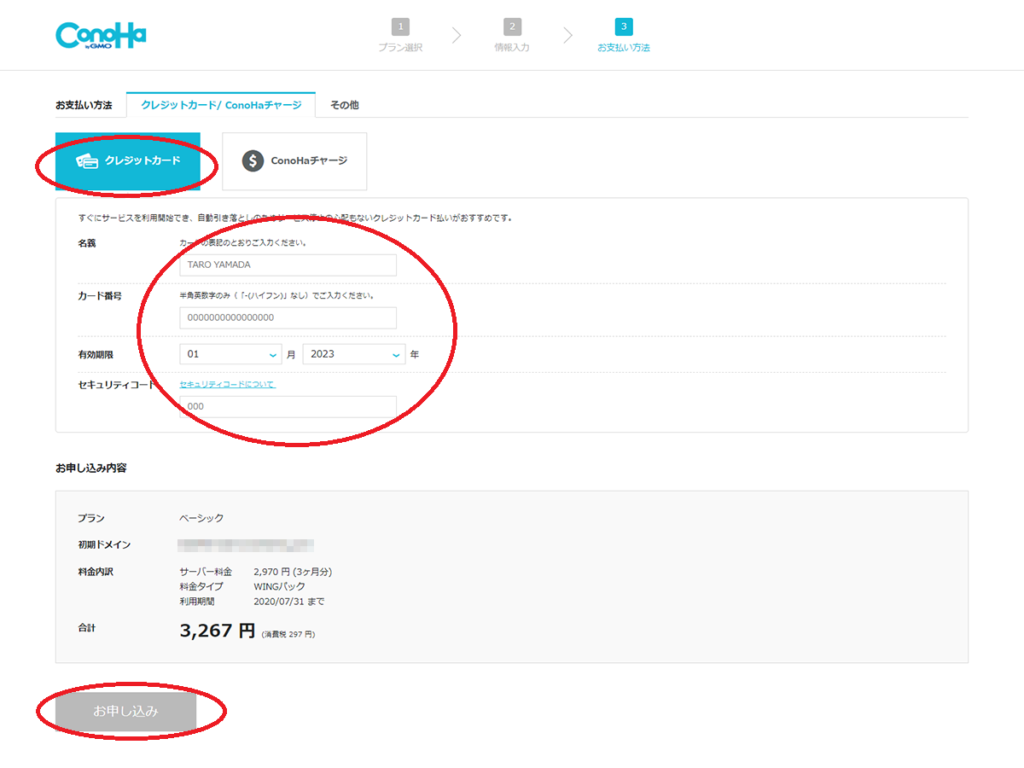
以下のような画面が表示されますので「クレジットカード」を選択しカード情報を入力します。
入力が完了したら「お申込み」をクリックしてください。
- クレジットカード情報を入力
- 「お申し込み」をクリック
以下のような画面が表示されればWordPressインストール完了です!
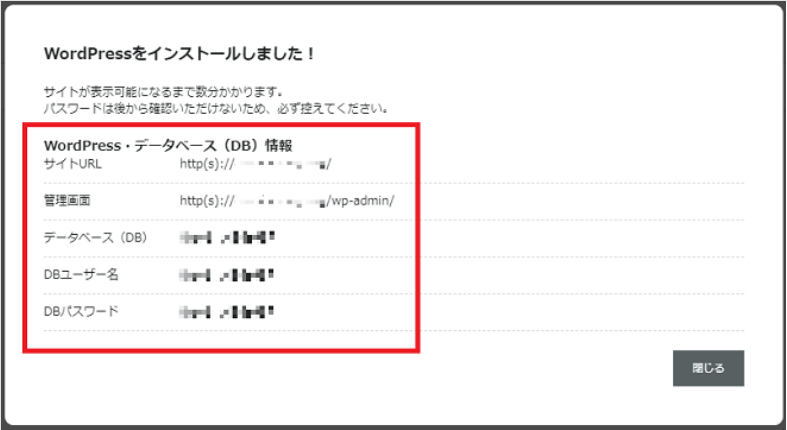
表示されているパスワード等はあとから確認することができなくなりますので写真を撮るなどしてメモを取っておきましょう。
それでは改めて、
WordPressブログデビューおめでとうございます!
ブログ活動、頑張っていきましょう!
【おまけ】SSL設定
ここではおまけとしてConoHa WINGのコントロールパネルから行えるセキュリティー設定について紹介していきます。
簡単な設定ですのでぜひ参考にしてください。
まずはConoHa WINGのコントロールパネルを開きましょう。
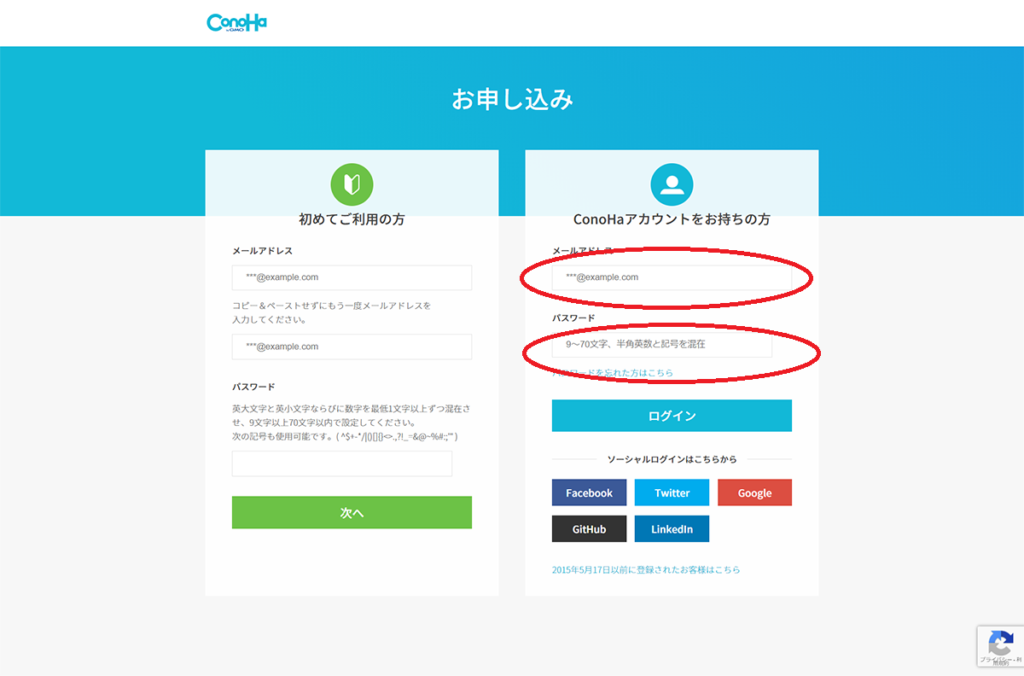
申し込みページから一番最初に登録したメールアドレスと設定したパスワードを入力することでコントロールパネルを開くことができます。
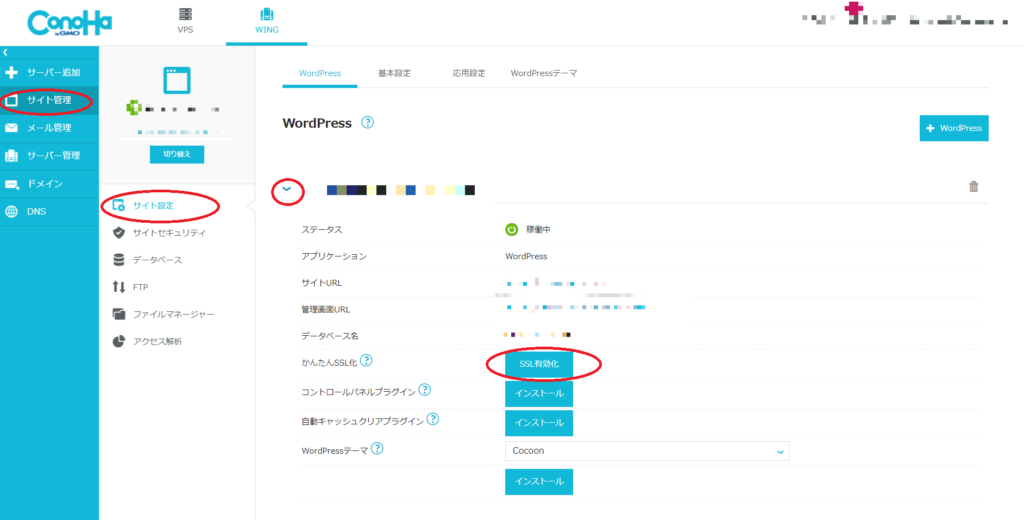
コントロールパネルを開いたら「サイトを管理」⇒「サイト設定」をクリックします。
すると自分のサイトのドメインが表示されると思いますのでドメインの左側の「>」をクリックします。
するとさらに詳細設定が表示されますので「SSL有効化」というところをクリックしましょう。
ConoHa WINGを申し込んだ直後はこの「SSL有効化」というのがクリックできない状態になっているかもしれませんが30分から1時間ほど待つとクリックできるようになります。
SSLを有効化できれば設定完了です!
まとめ
それでは今回の内容をまとめていきましょう。
ConoHa WINGがおすすめな理由
- サーバー料金が安い
- 表示速度が速い
- 独自ドメインをもらえる
- 簡単にWordPressを始められる
ConoHa WINGの申し込み手順
- ConoHa WINGアカウントの作成
- プランの設定
- WordPressかんたんセットアップ
- 個人情報入力・SMS認証
- 支払方法設定
今回はConoHa WINGの申し込み方を画像を使って解説してきましたがいかがだったでしょうか。
上でも述べていますがConoHa WINGの最大の強みはコストパフォーマンスの良さです。
レンタル料がリーズナブルの上、独自ドメインを無料で使うことができるのでドメイン代もかかりません。
ブログをはじめてみたい方からブログで本格的に稼ぎたい方まで幅広い層におすすめしたいレンタルサーバーとなっています。
ぜひConoHa WINGで快適なブログライフをお楽しみください。
またブログで稼ぎたいという方には以下の記事もおすすめです。
ブログで稼ぐためにはアフィリエイトというシステムを利用することが不可欠となります。
この記事ではアフィリエイトを利用するために登録しなければならないASPのうち初心者におすすめな「もしもアフィリエイト」というASPを紹介しています。
無料で登録することができるので是非参考にしてみてください。

>>【ブログ】はじめてのASPは「もしもアフィリエイト」がおすすめ!ASPで最も汎用性が高い「かんたんリンク」とは⁈
以上を今回の記事とさせていただきます。
また他の記事で会えるのを楽しみにしています。